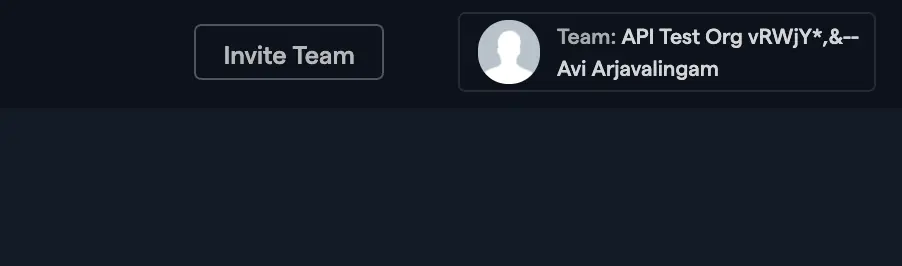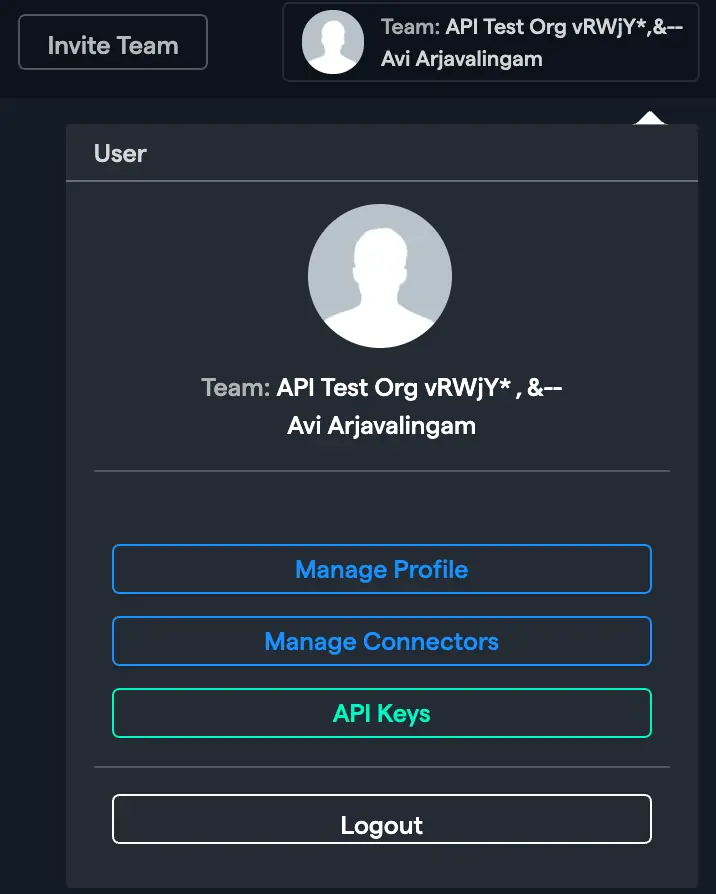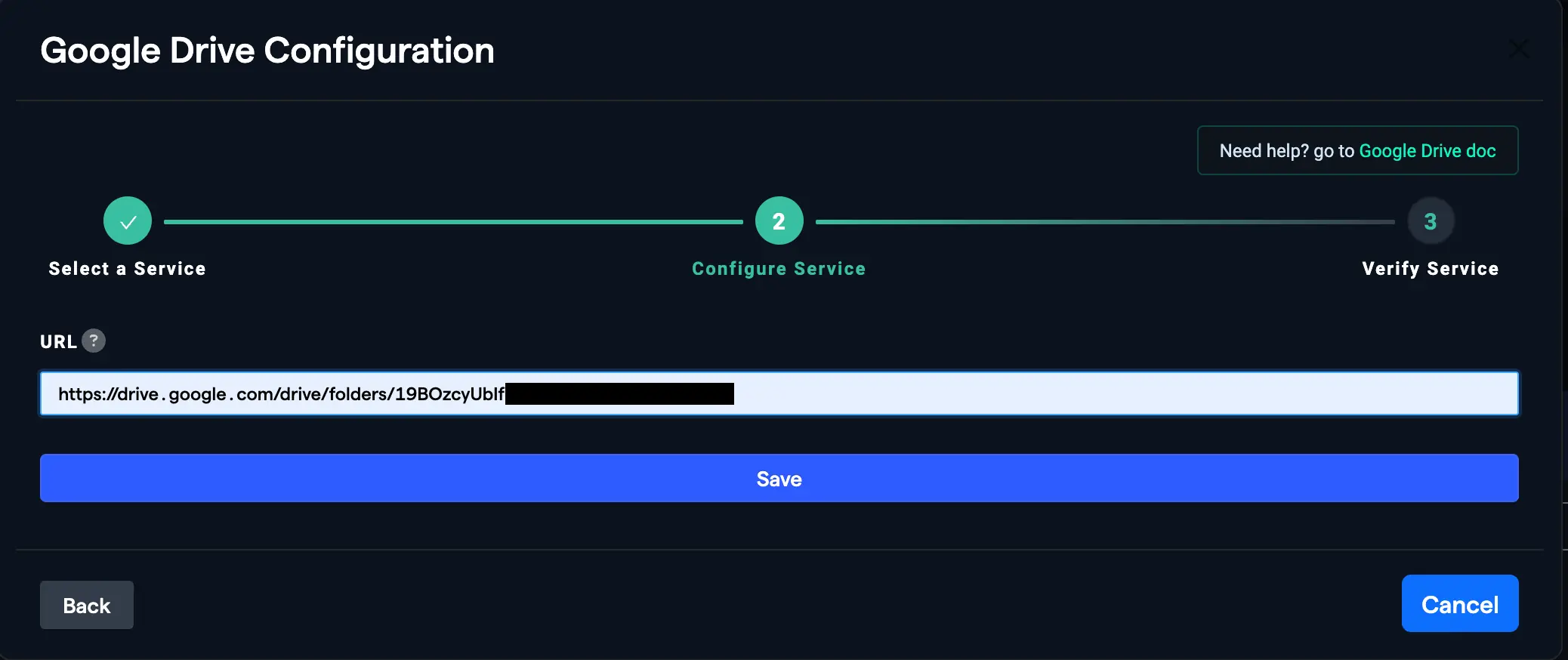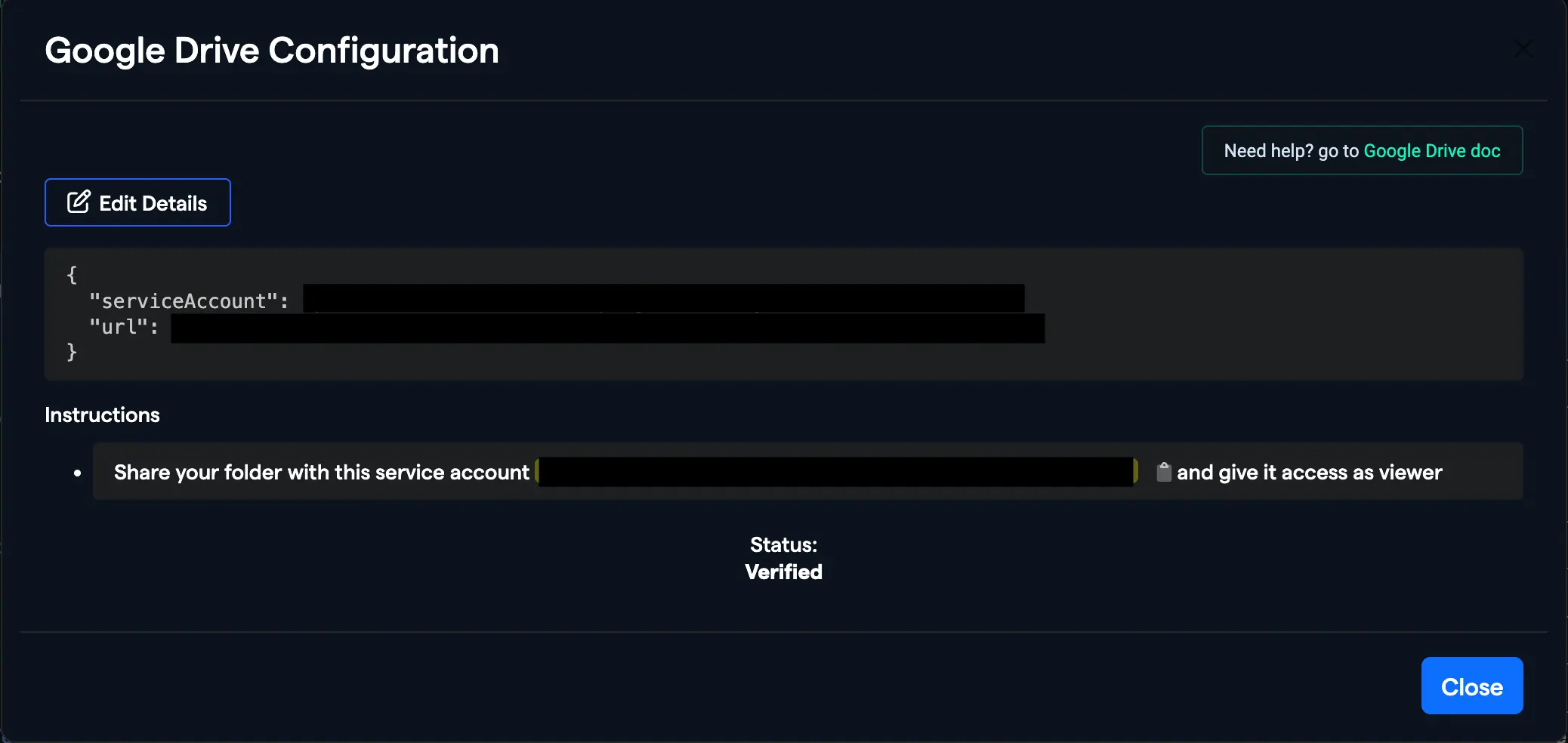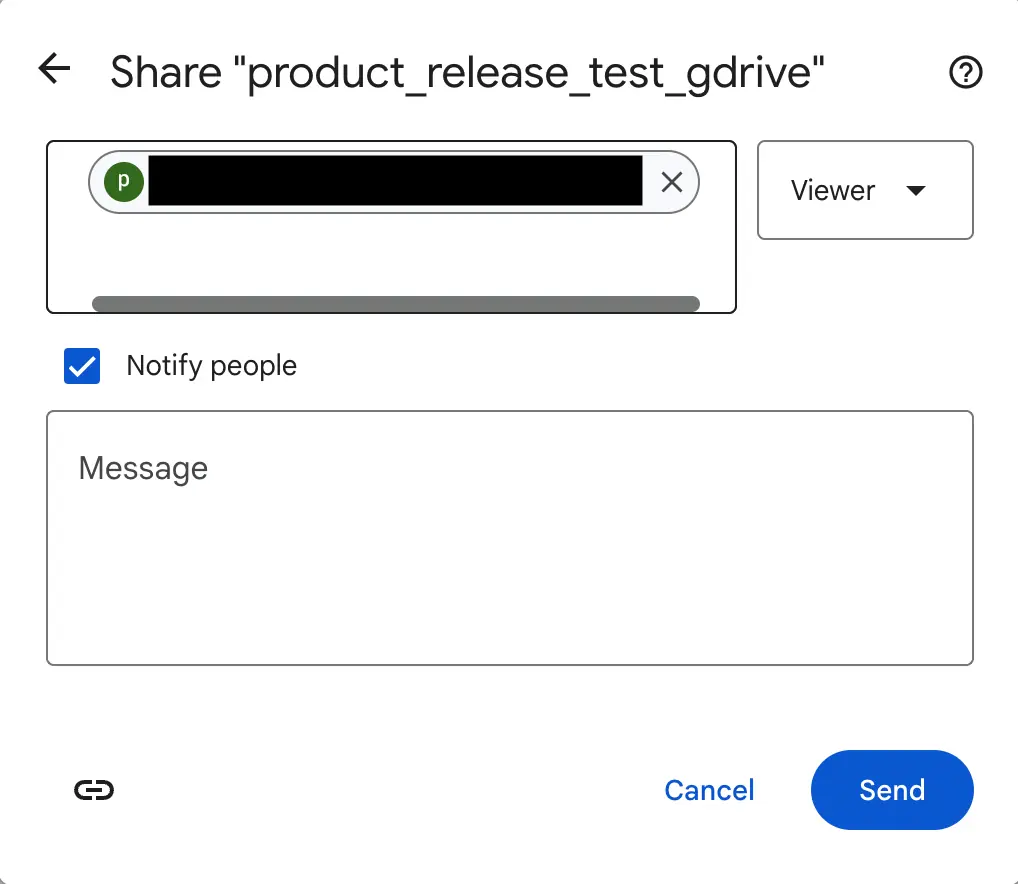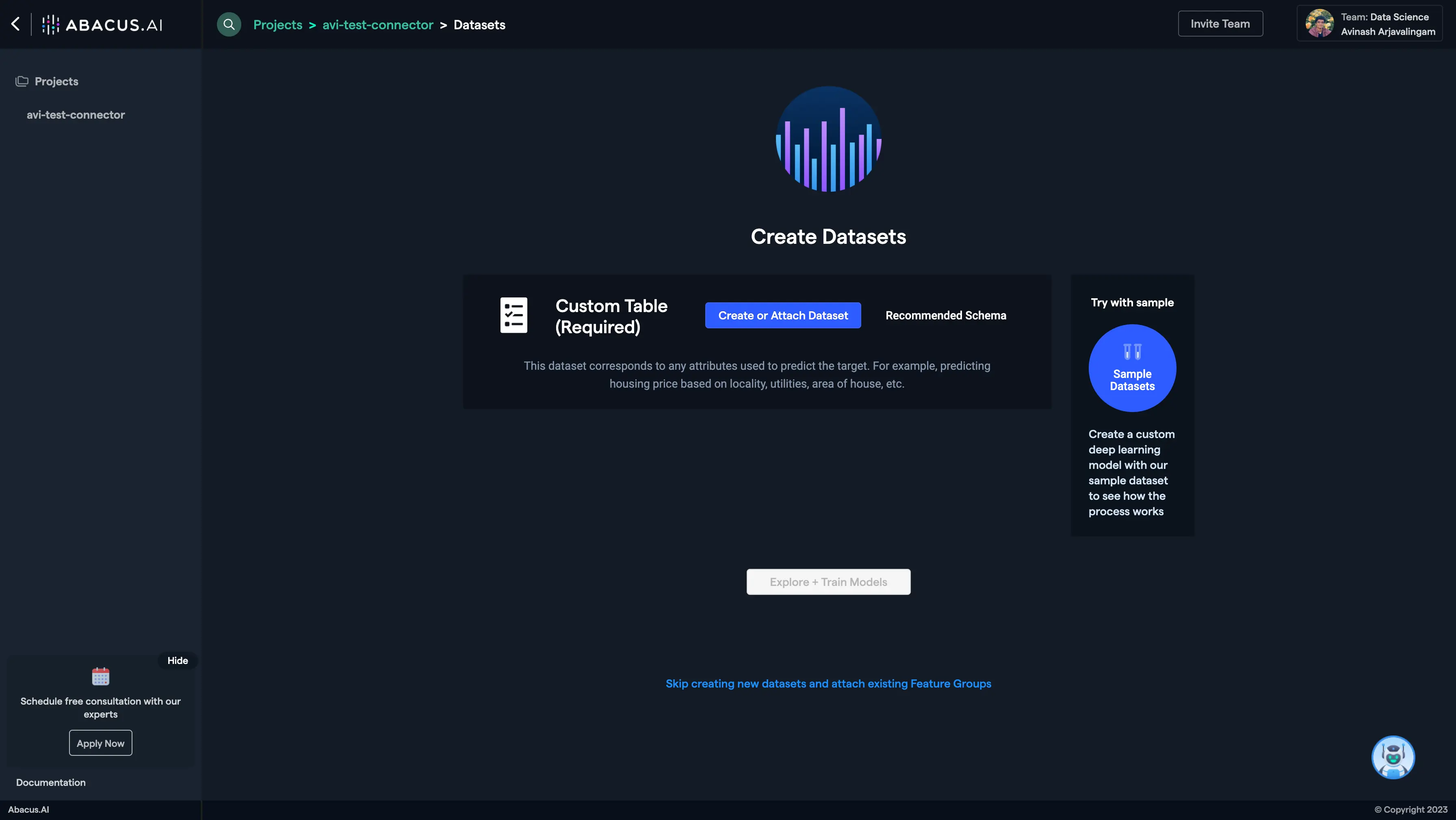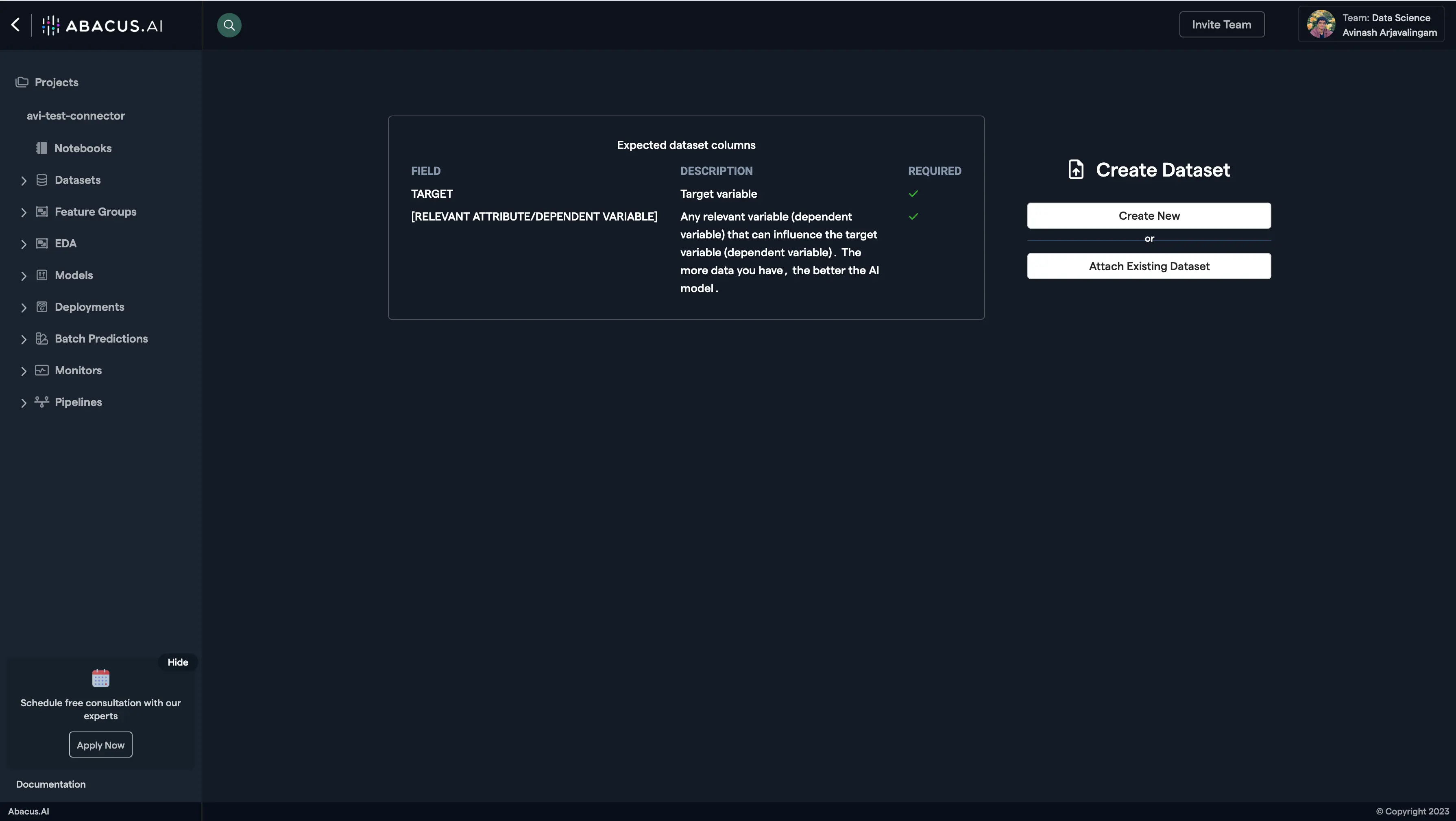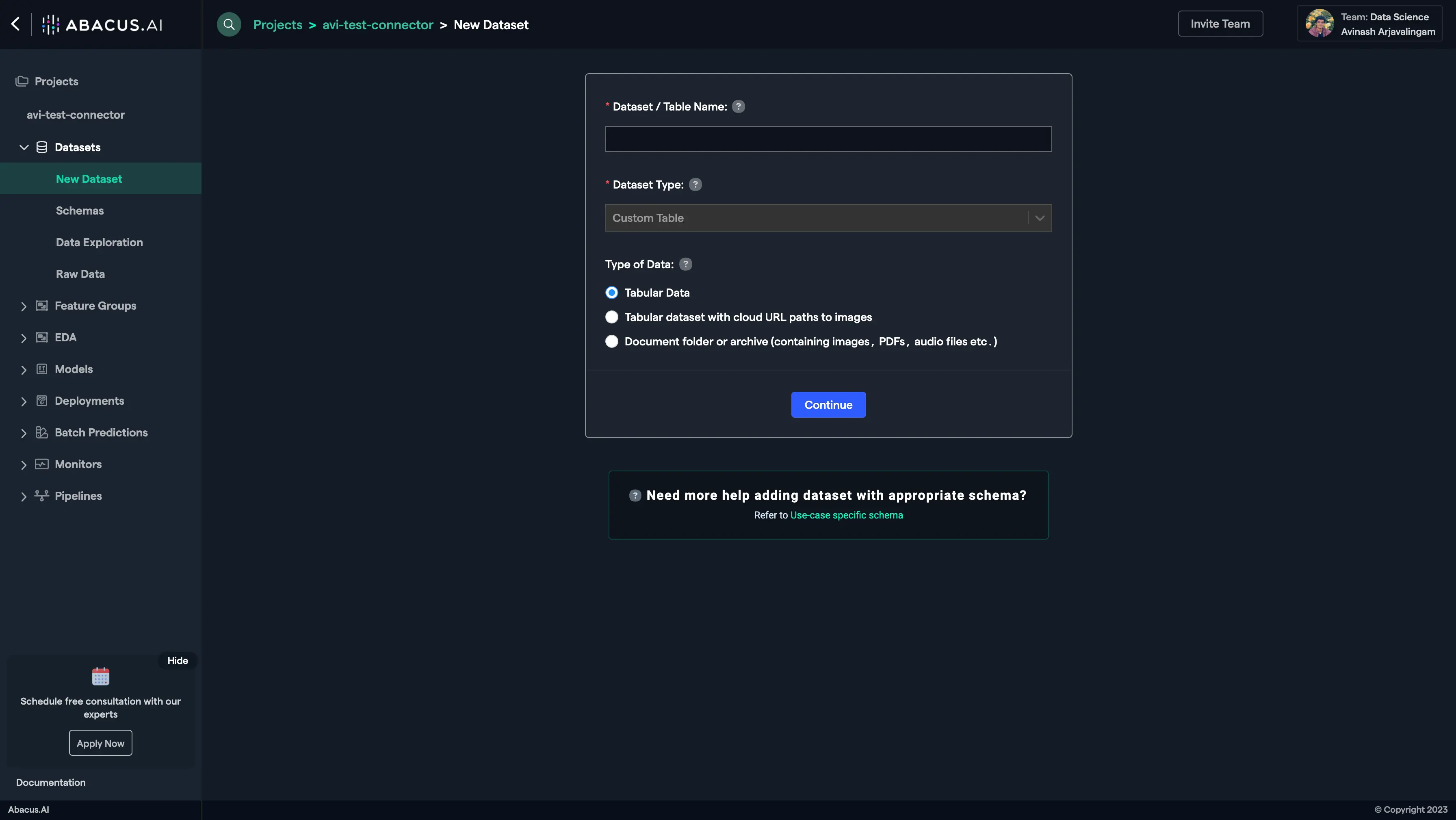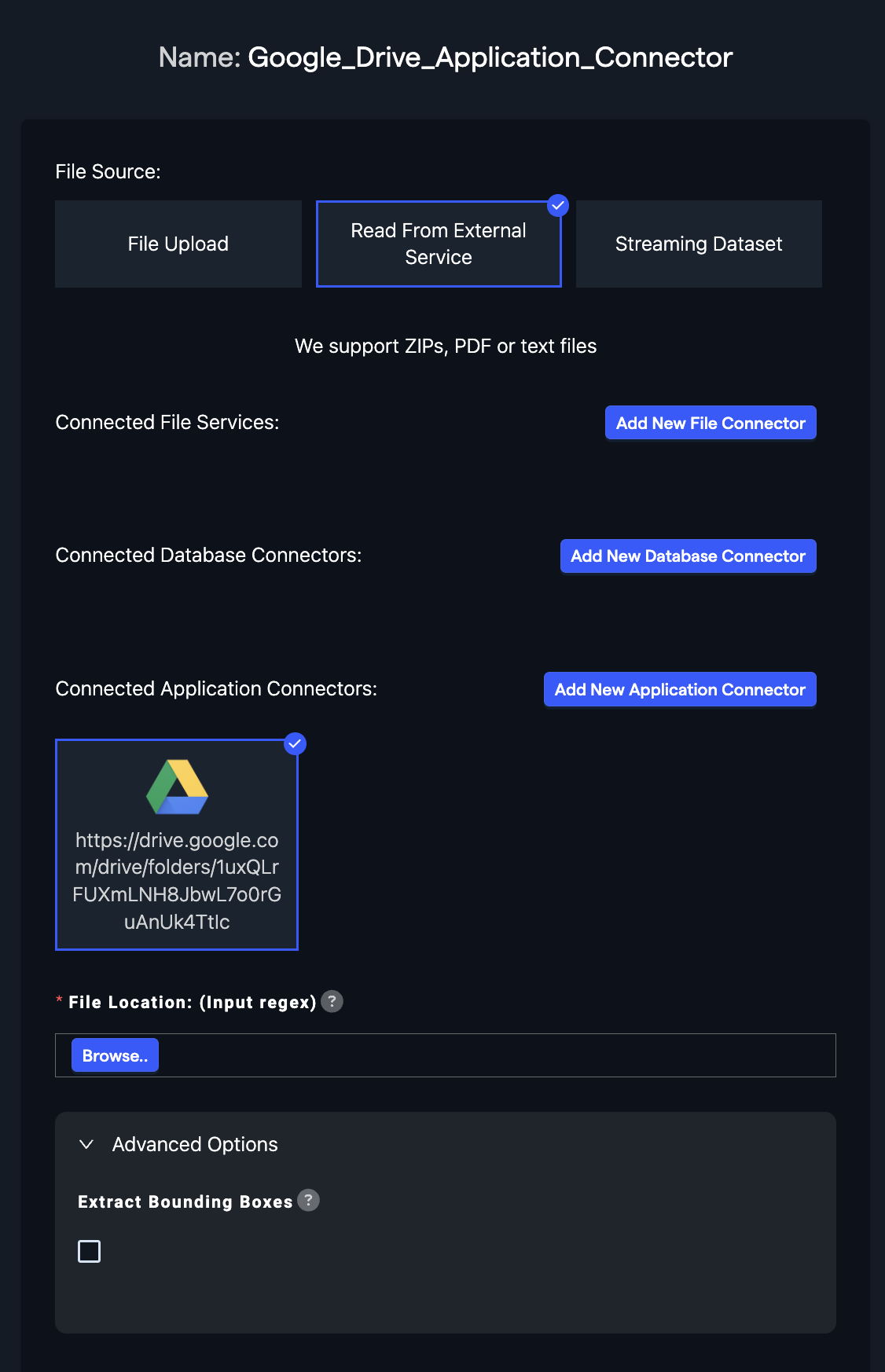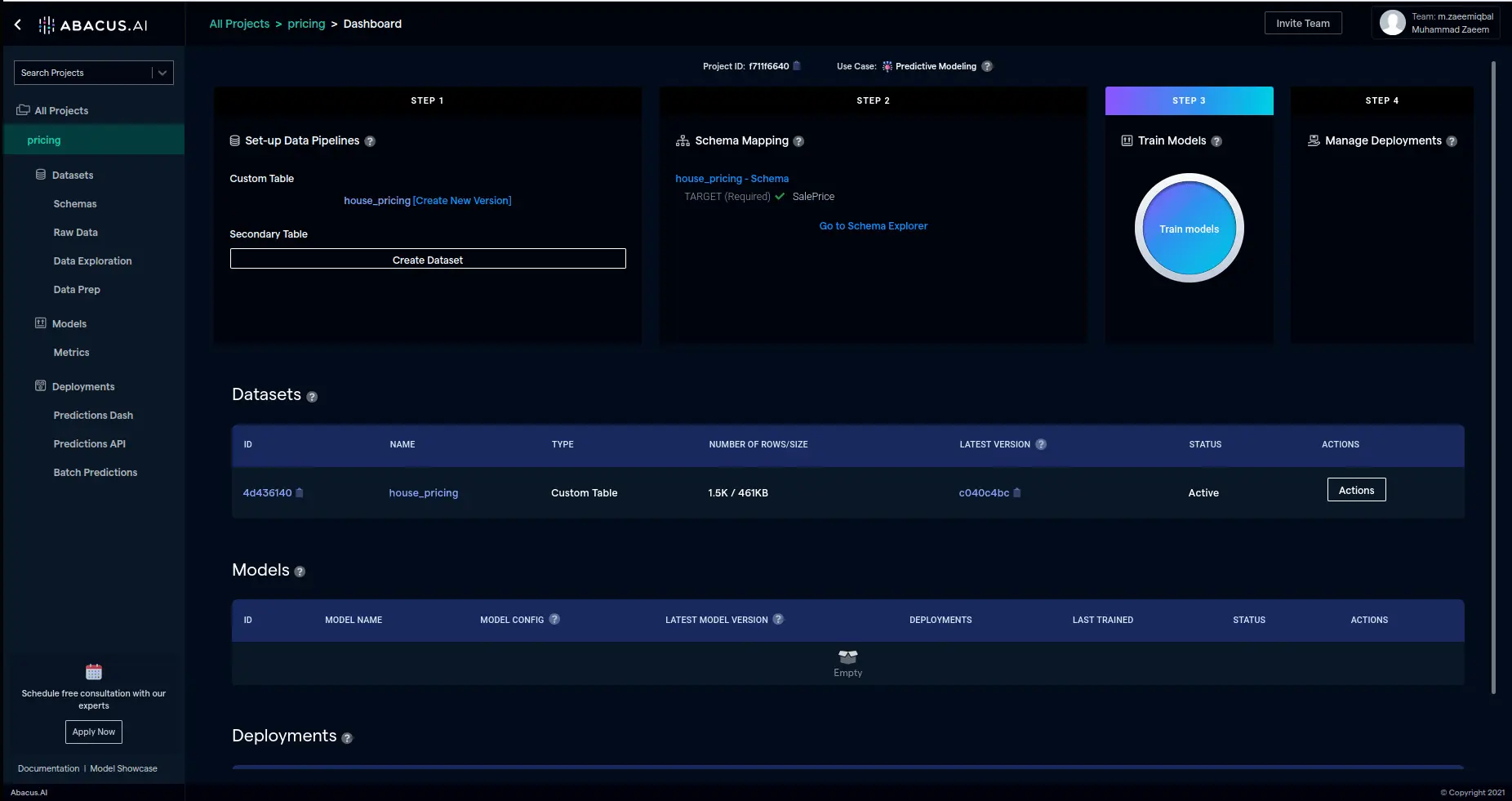Overview
Use Cases
Connectors
Database Connectors
File Connectors
Application Connectors
Confluence
Google Drive
Jira
OneDrive
Sharepoint
Zendesk
Zendesk Sunshine
Freshservice
MongoDB
Abacus Usage Metrics
Box
Outlook
SFTP Application
Messaging Connectors
Permission Aware Connectors
Realtime Synced Datasets
User Connector
Authentication
Getting Started with the Python SDK
API
Documentation Chat Bot
API Search
How to