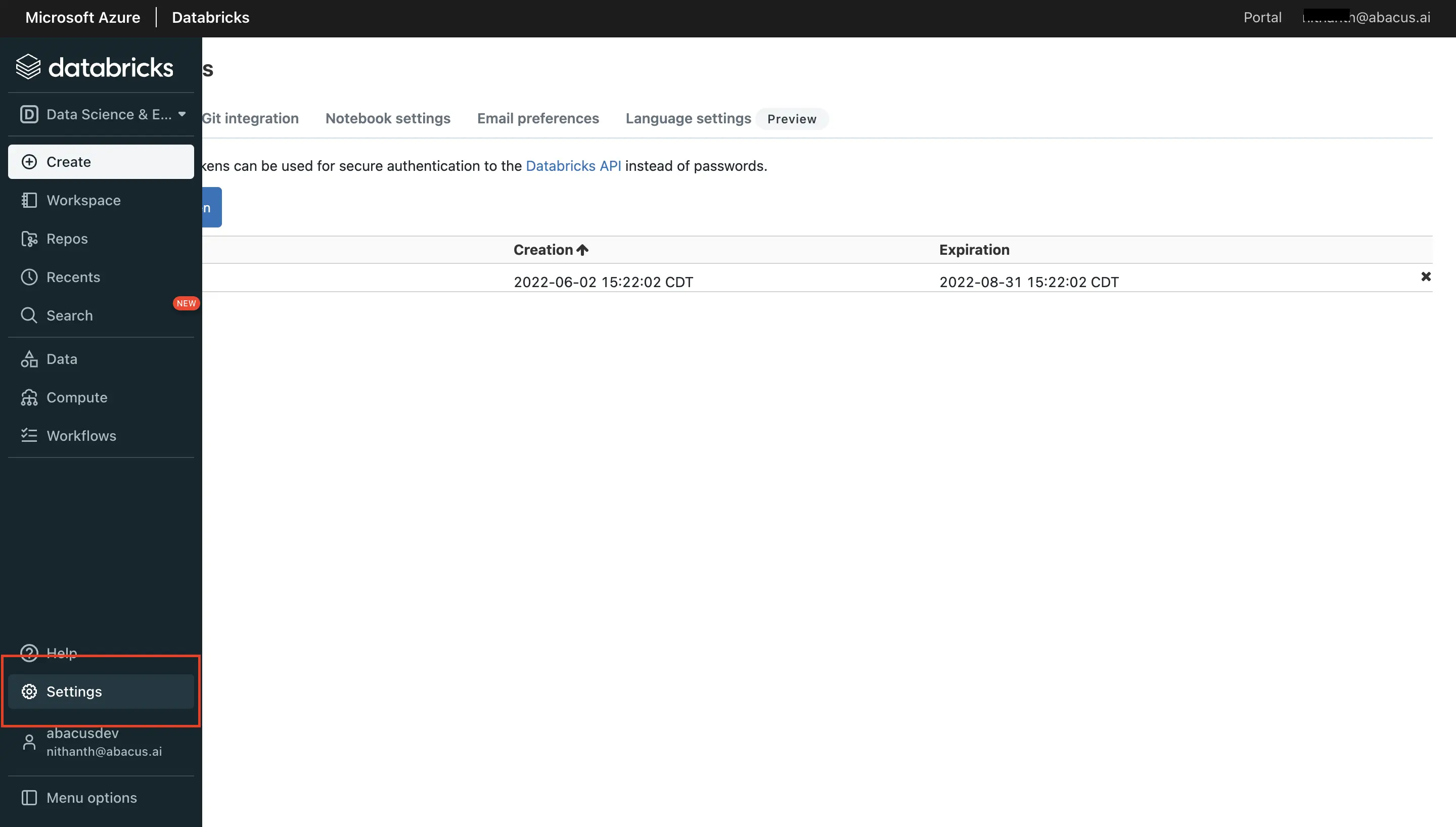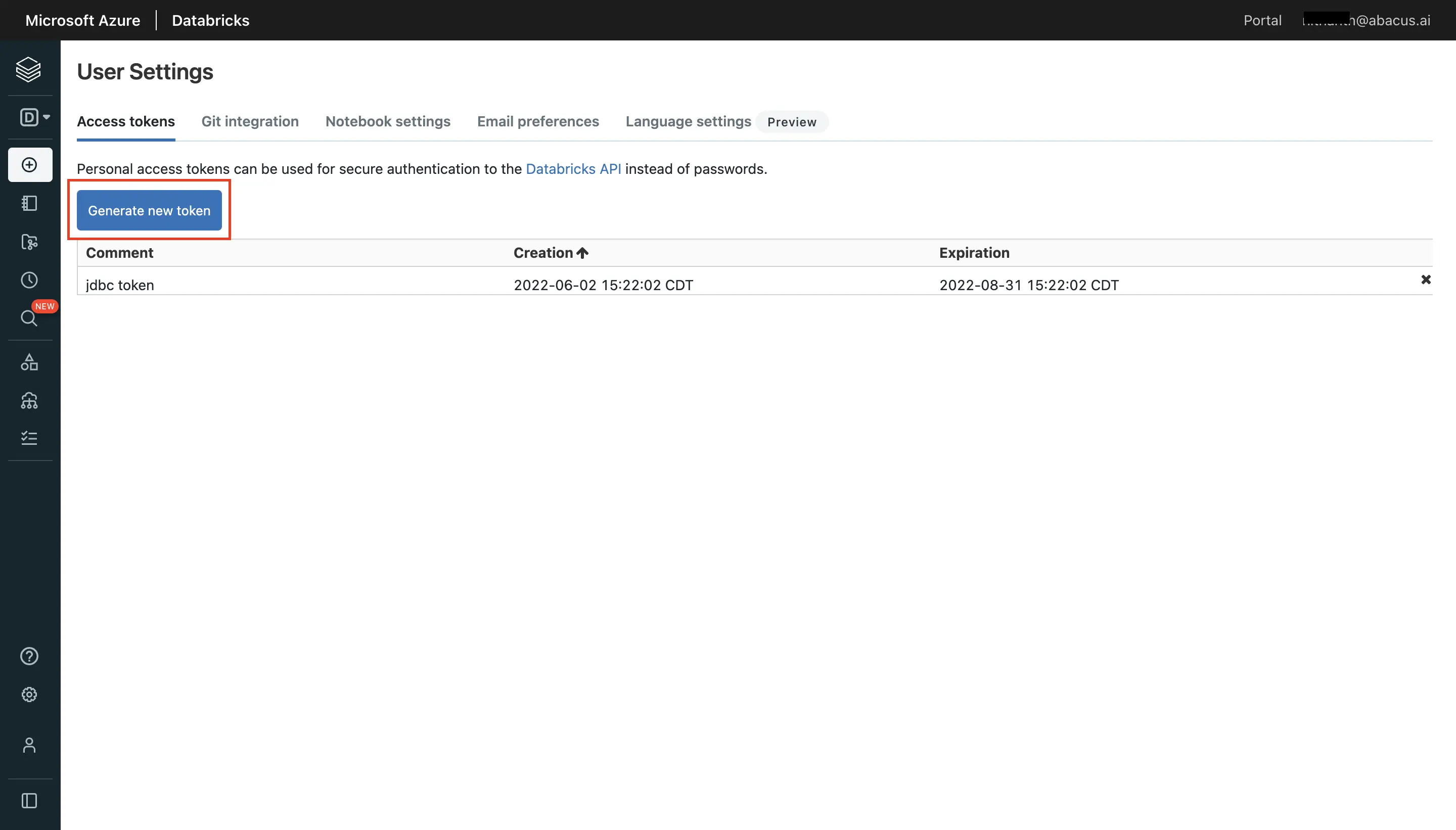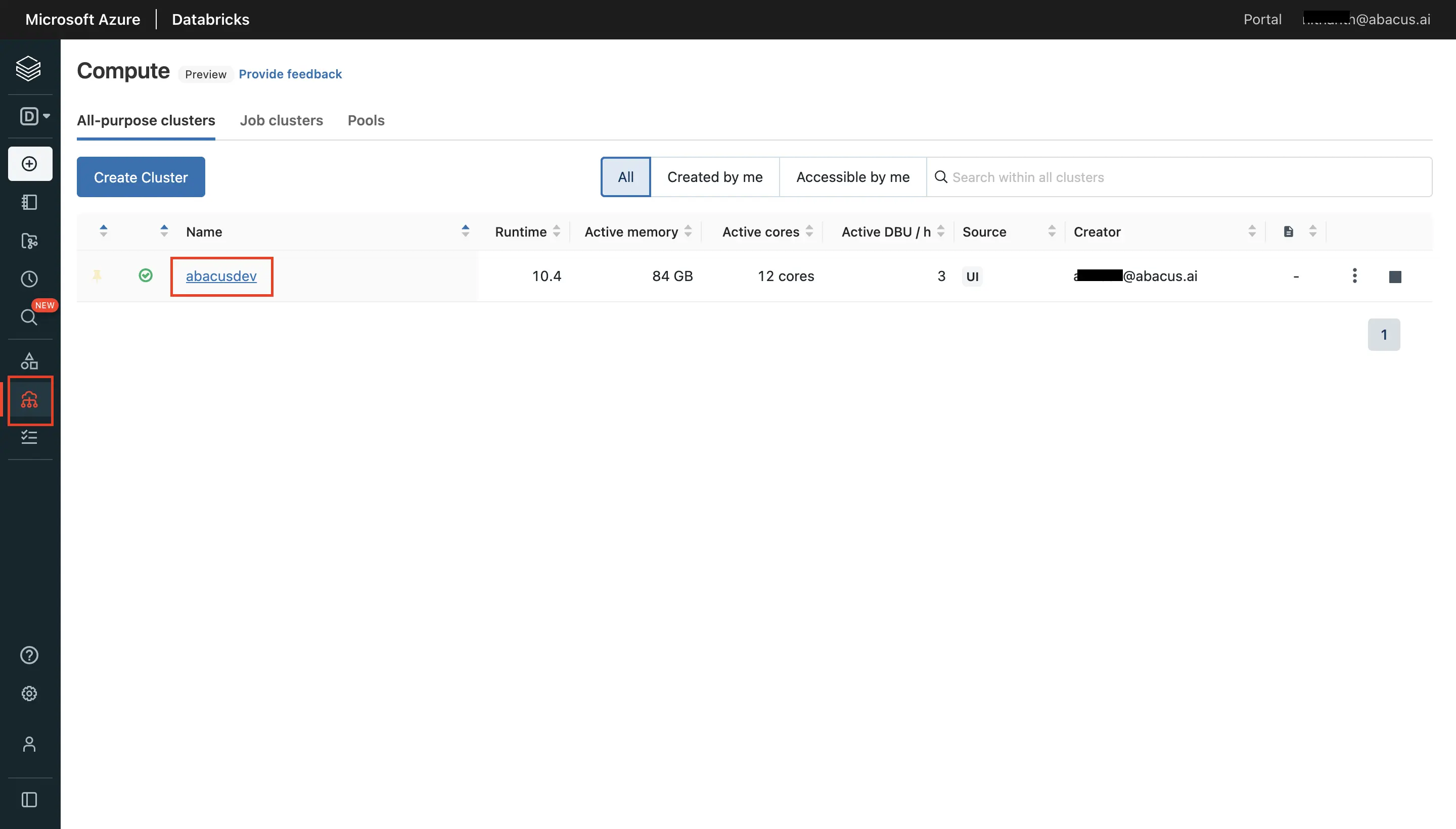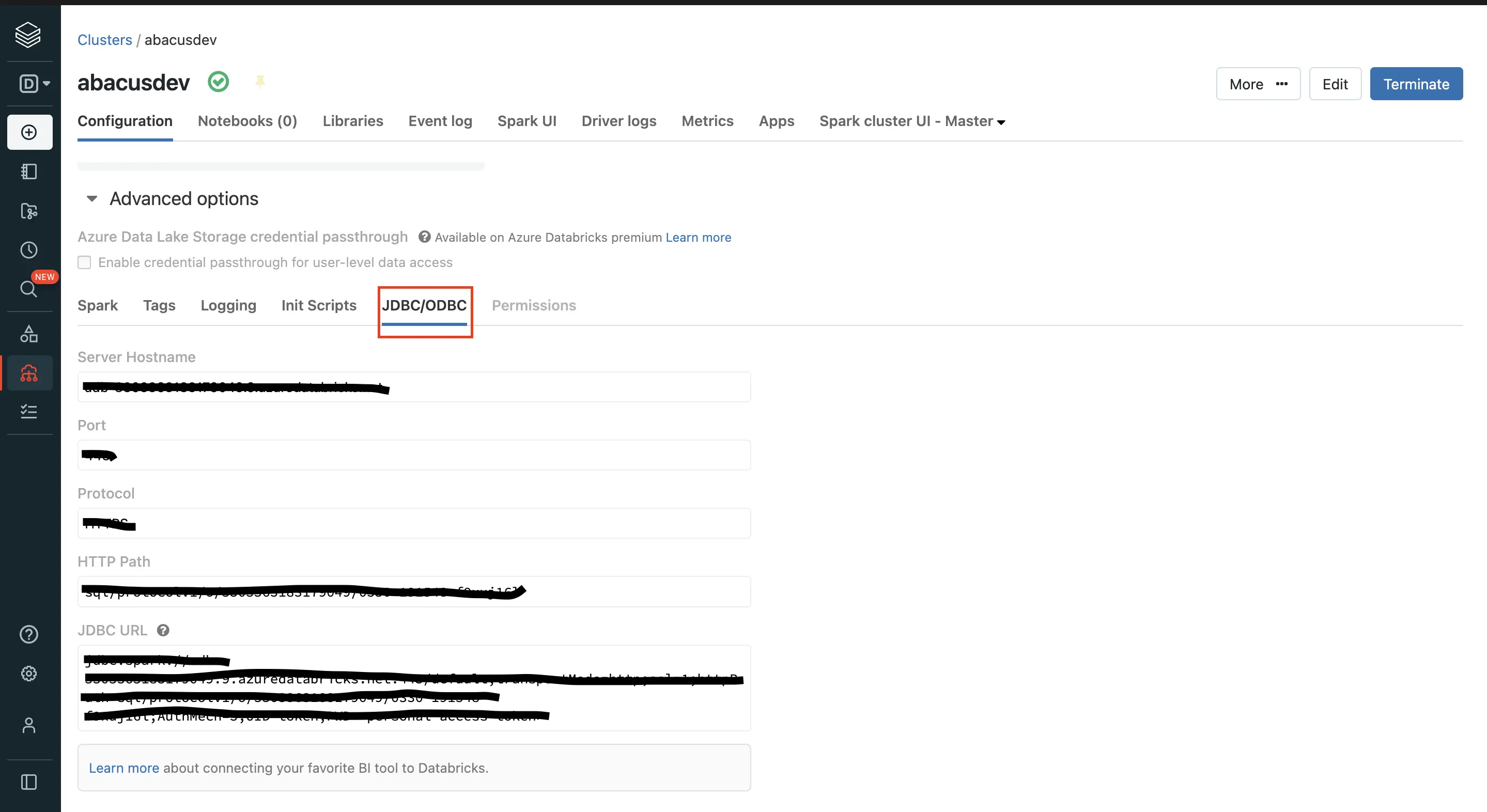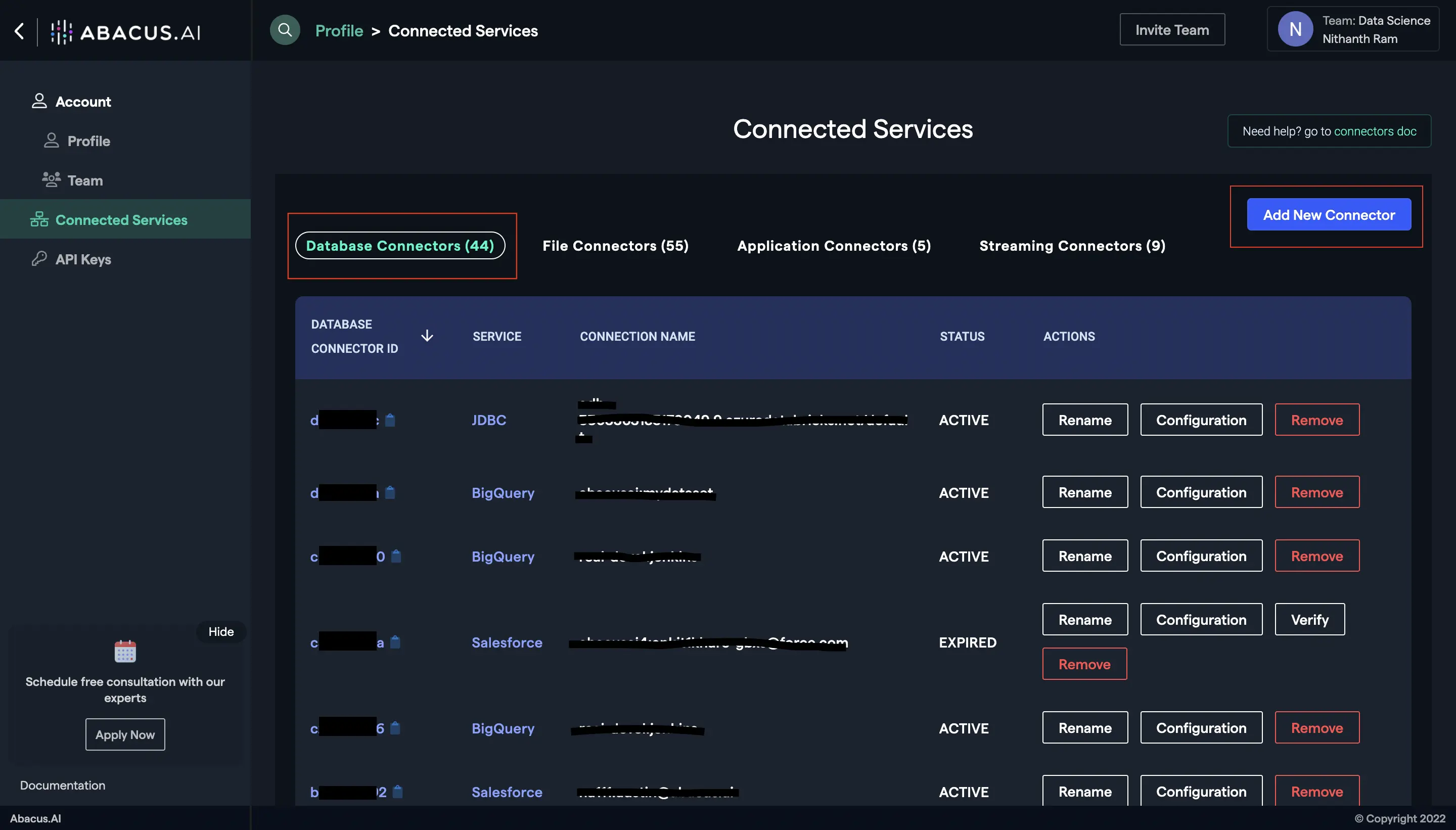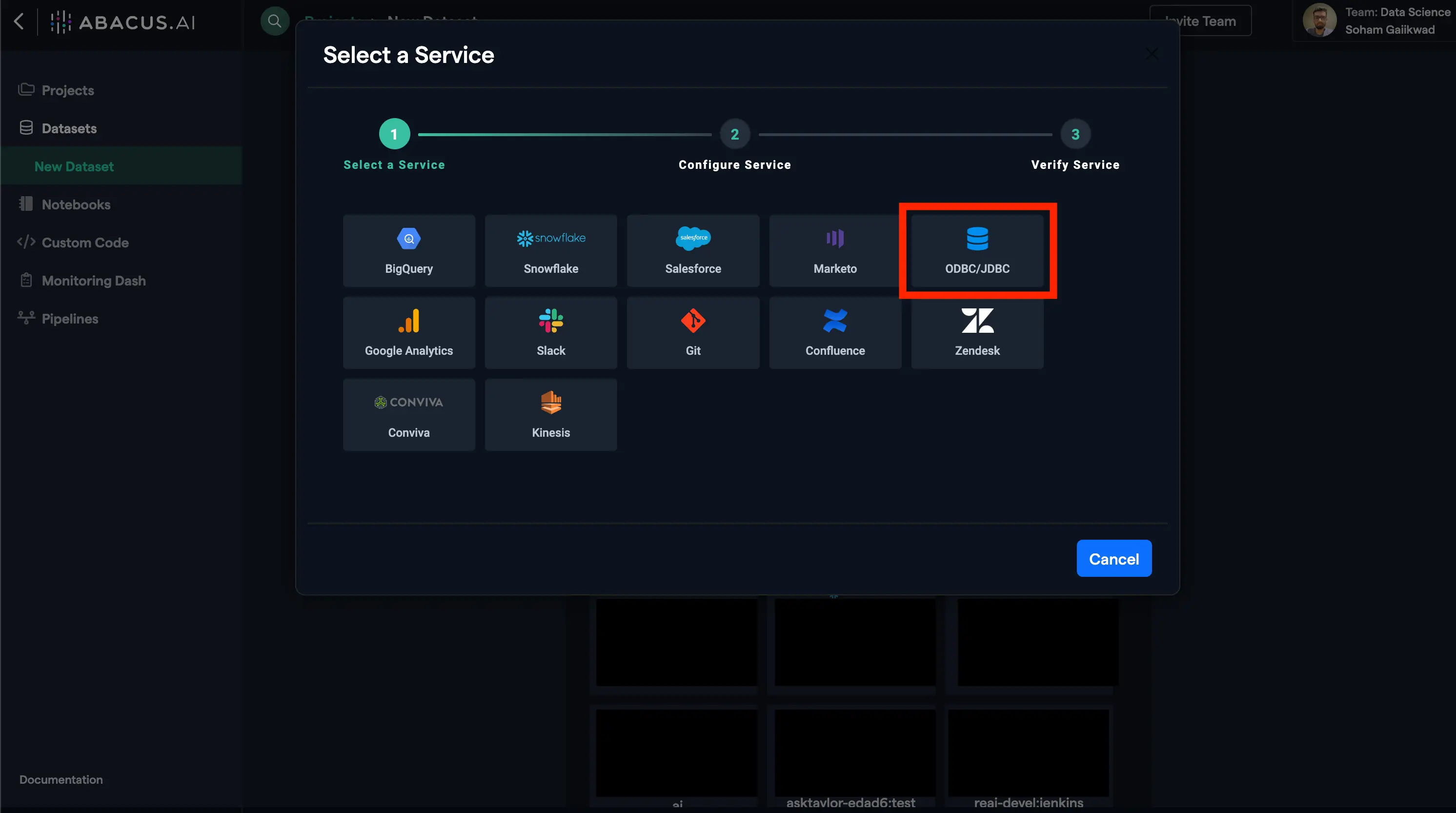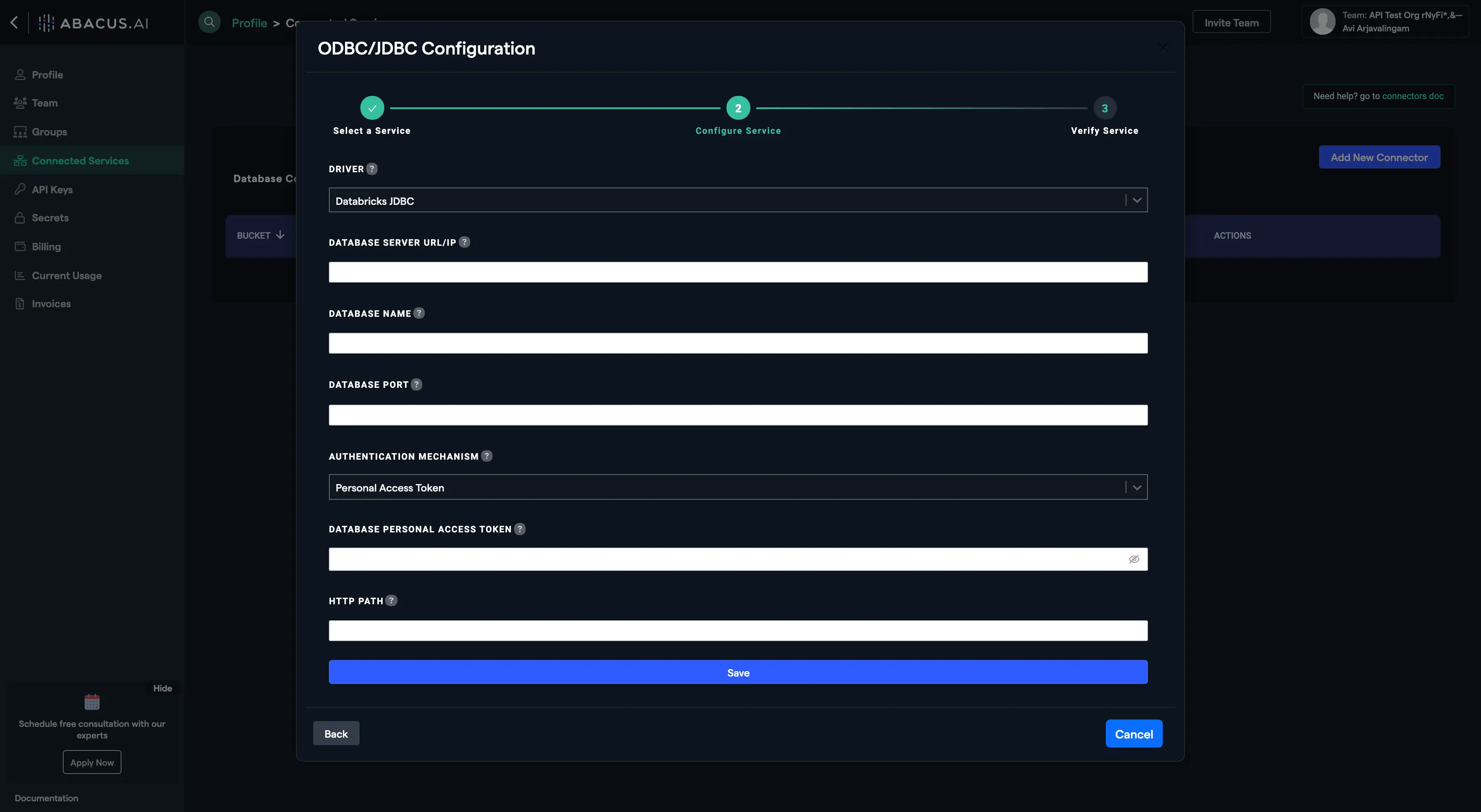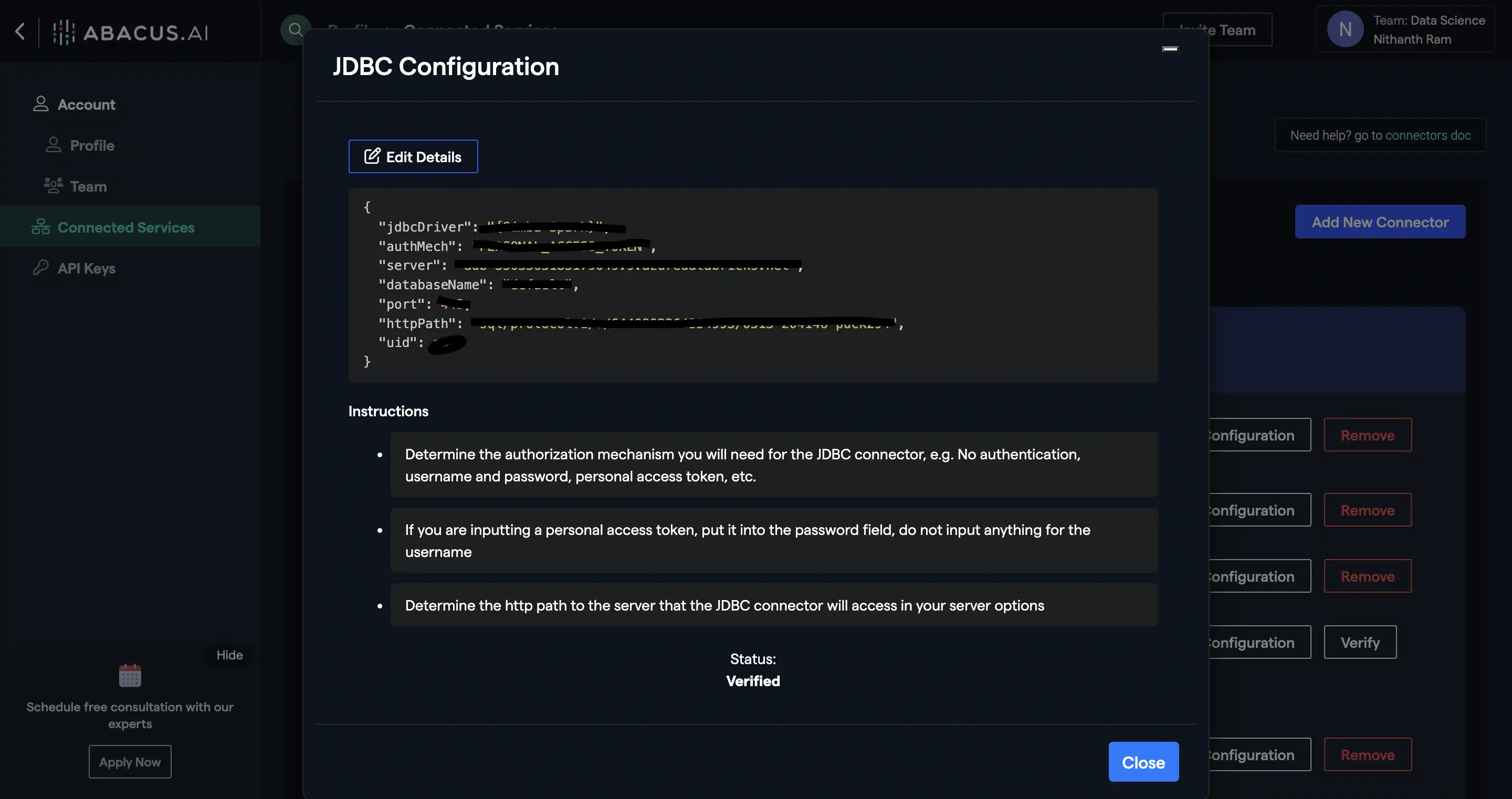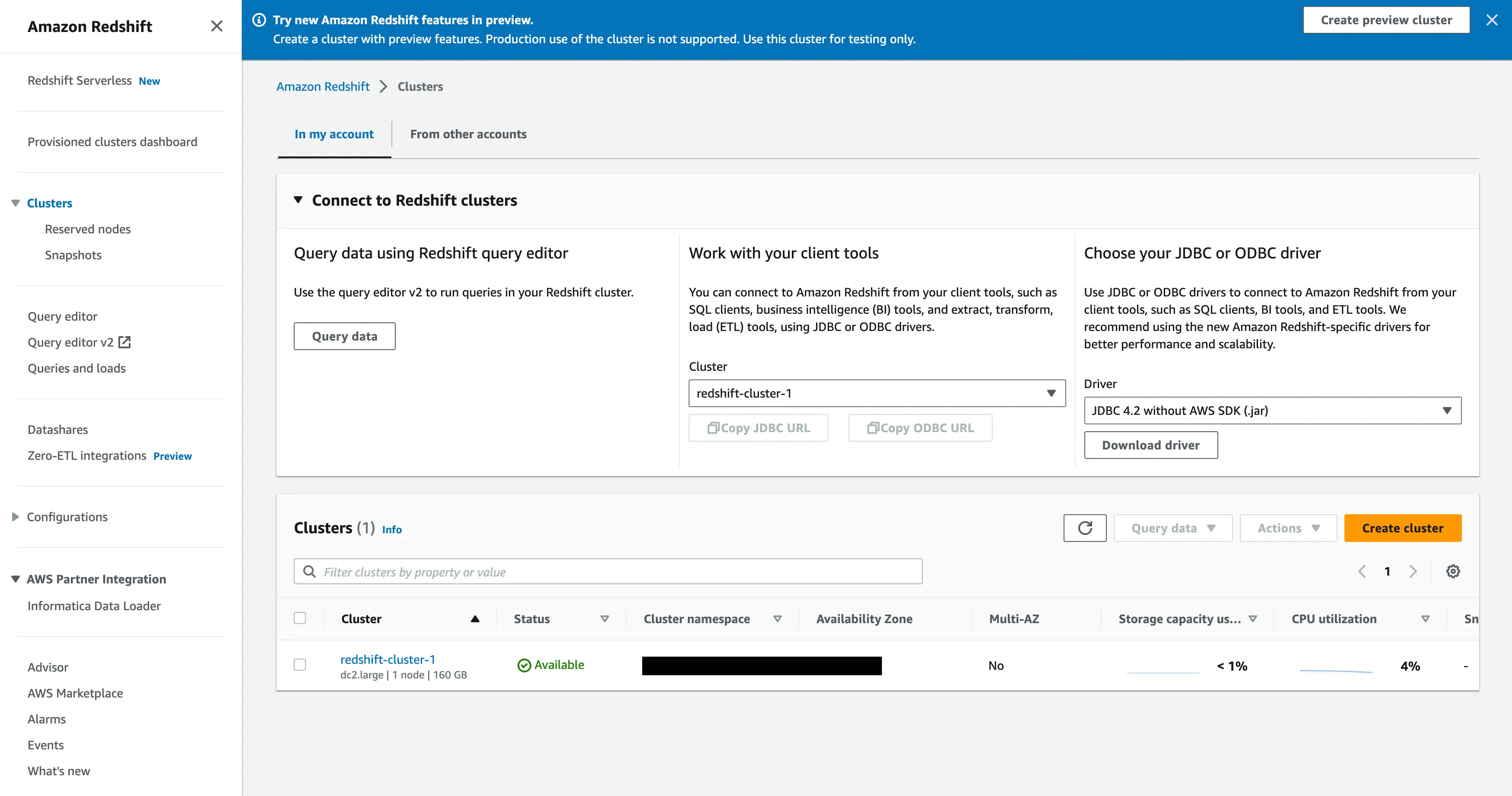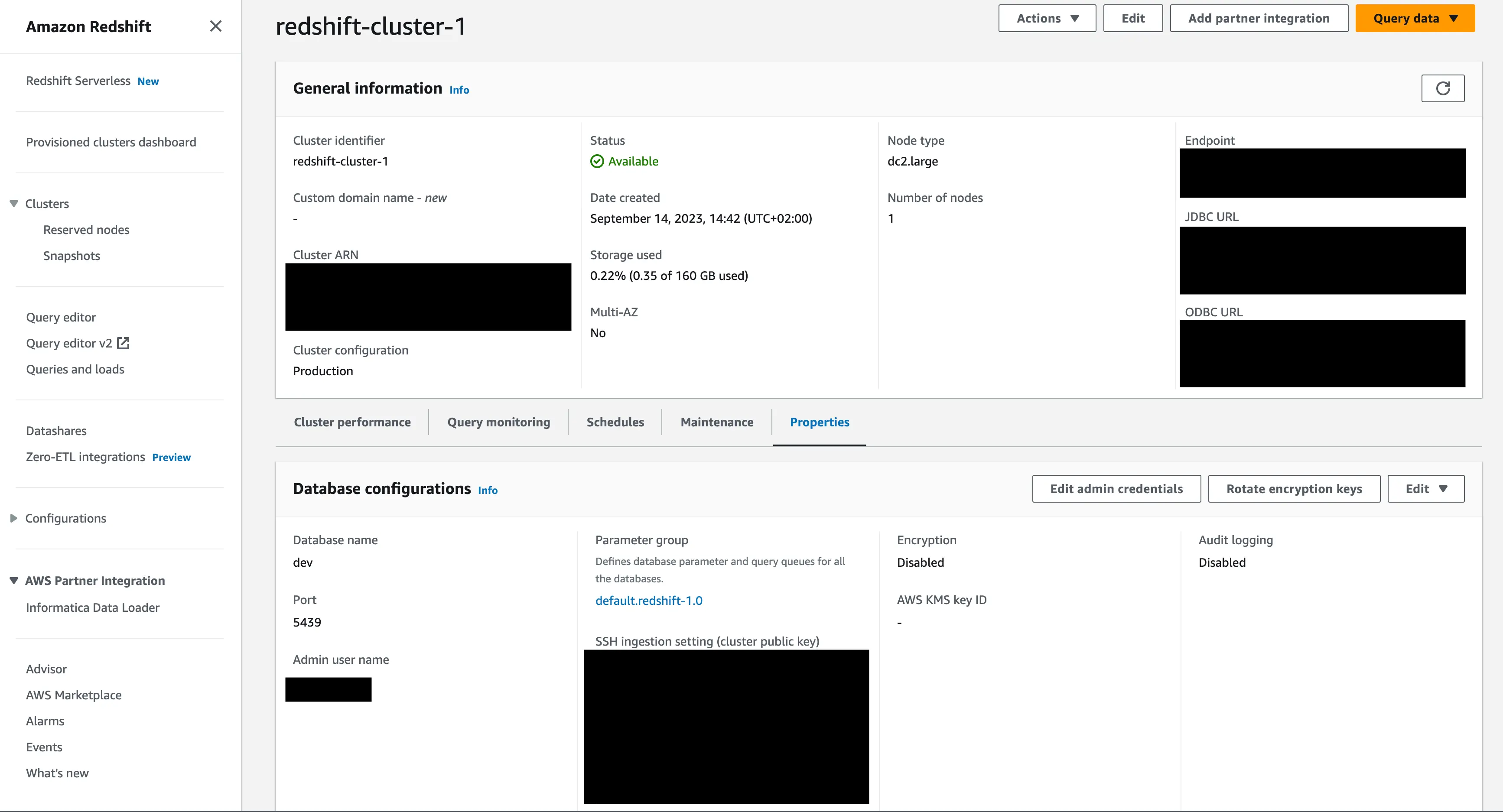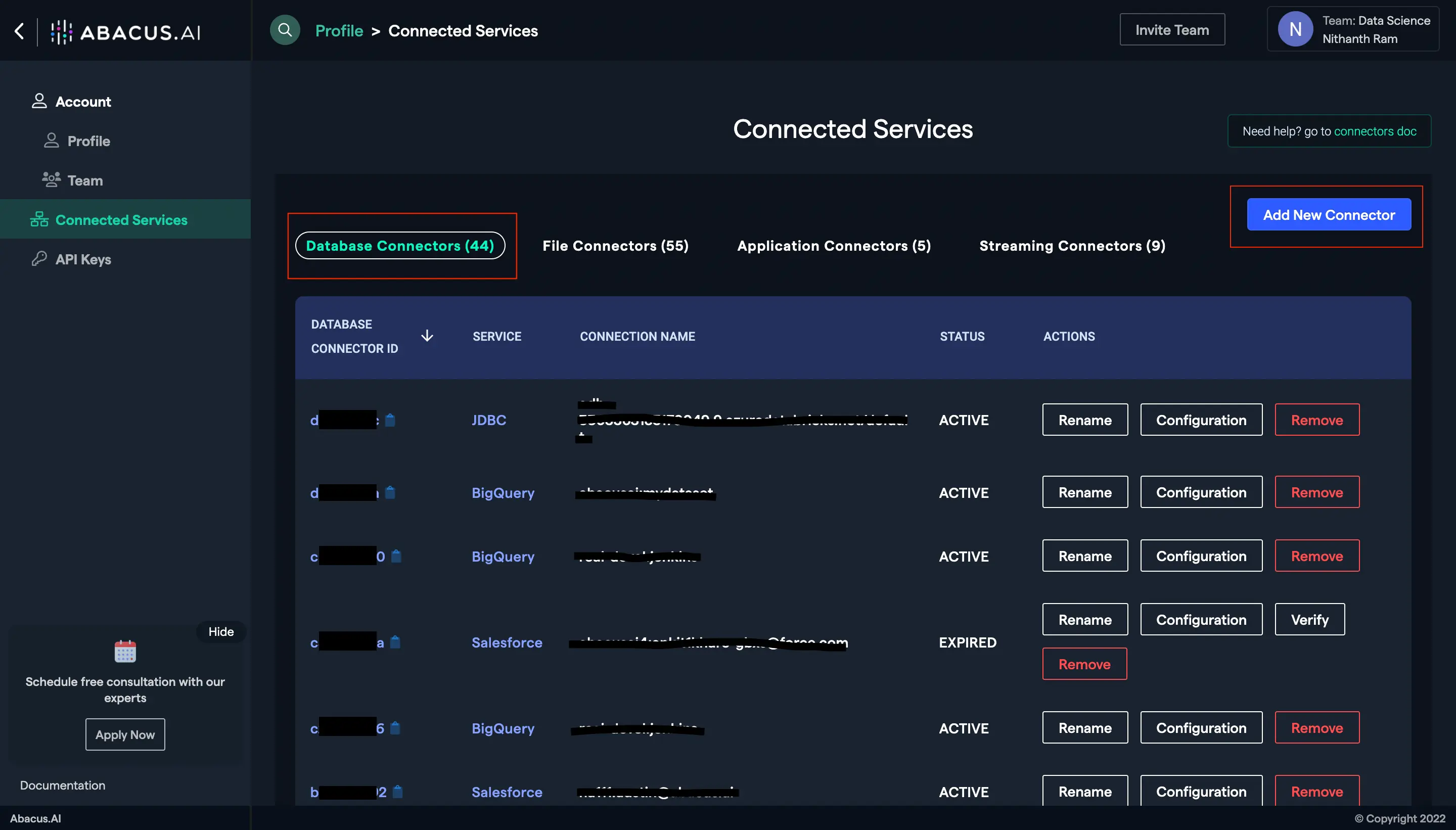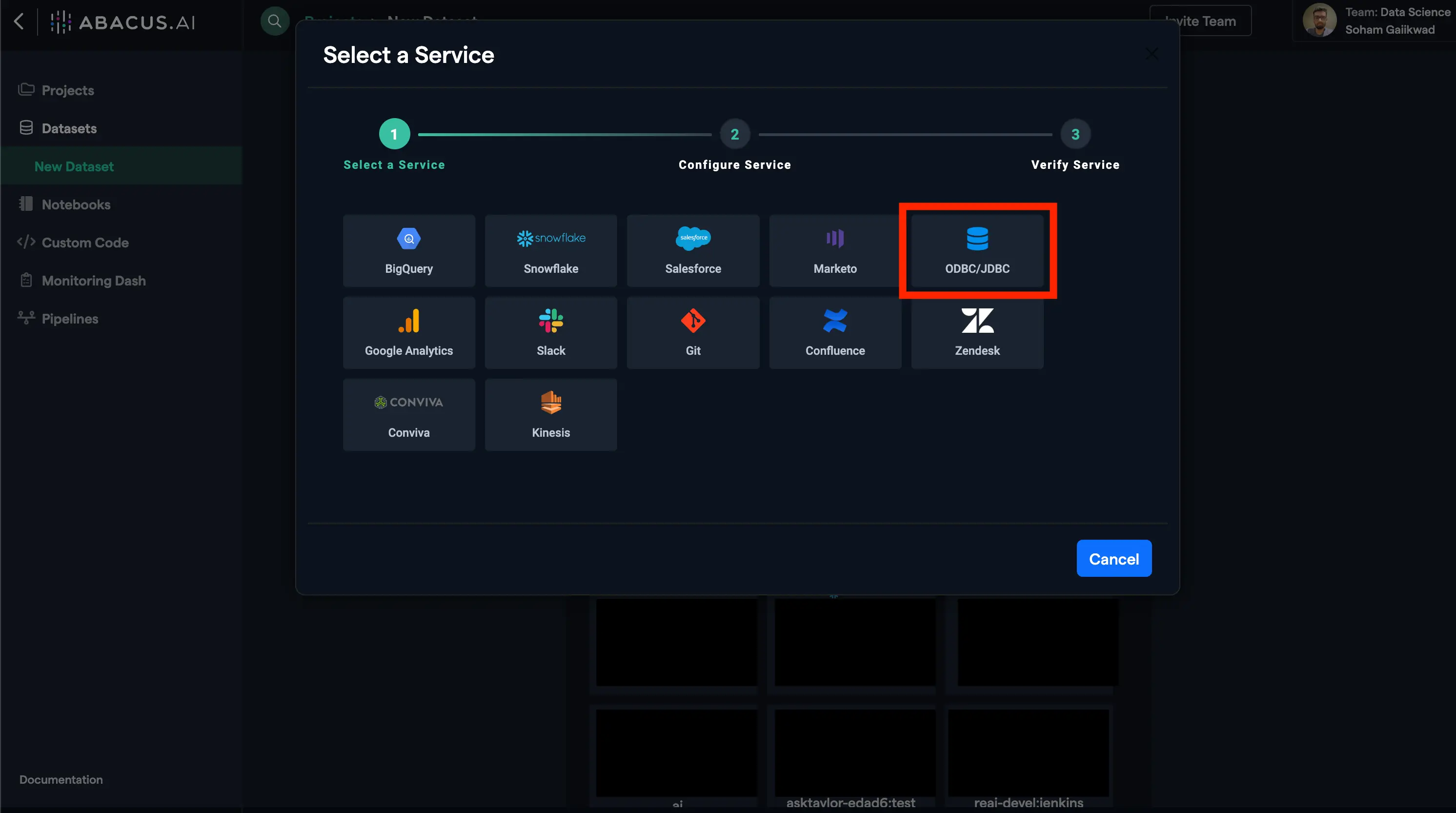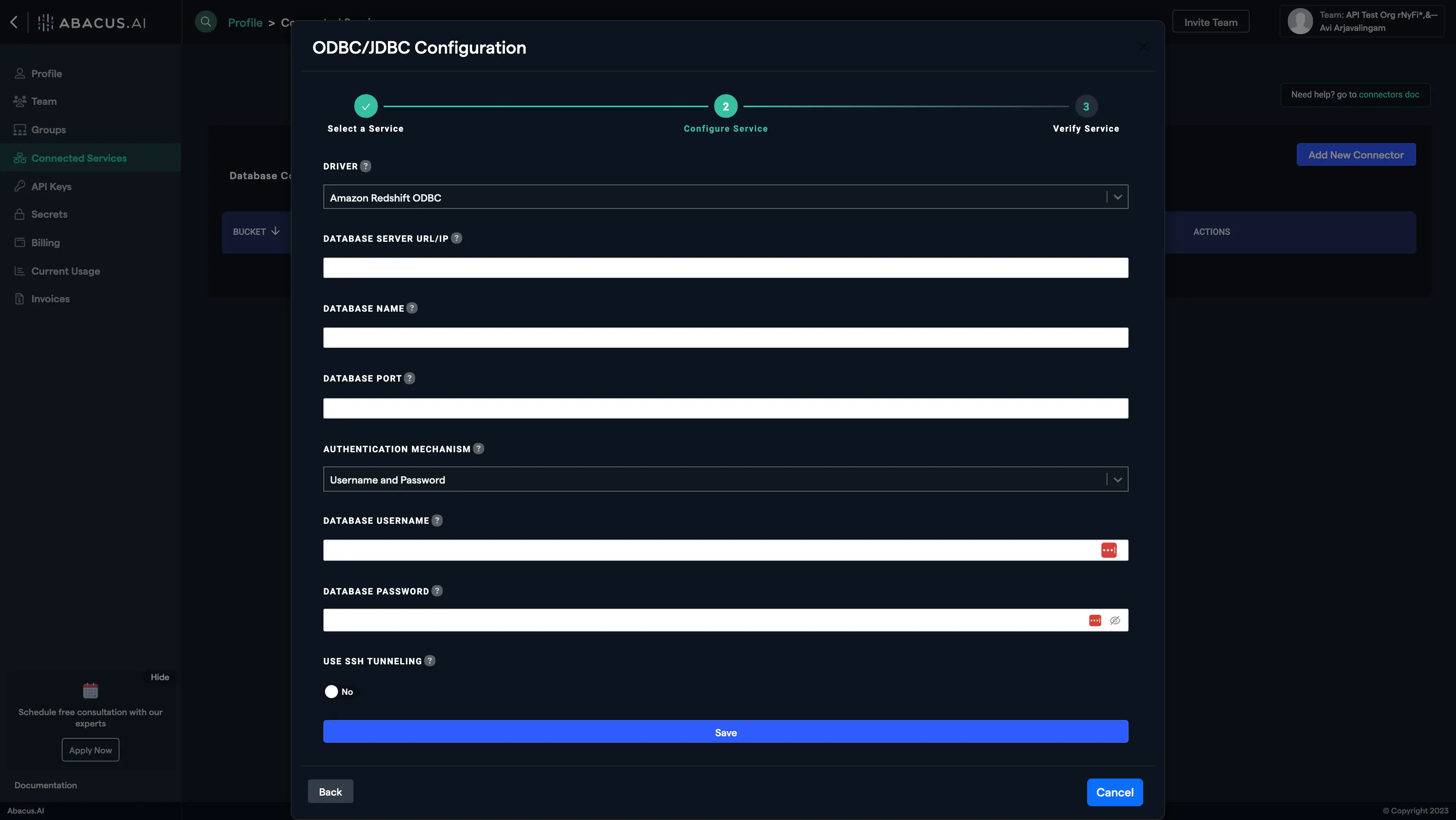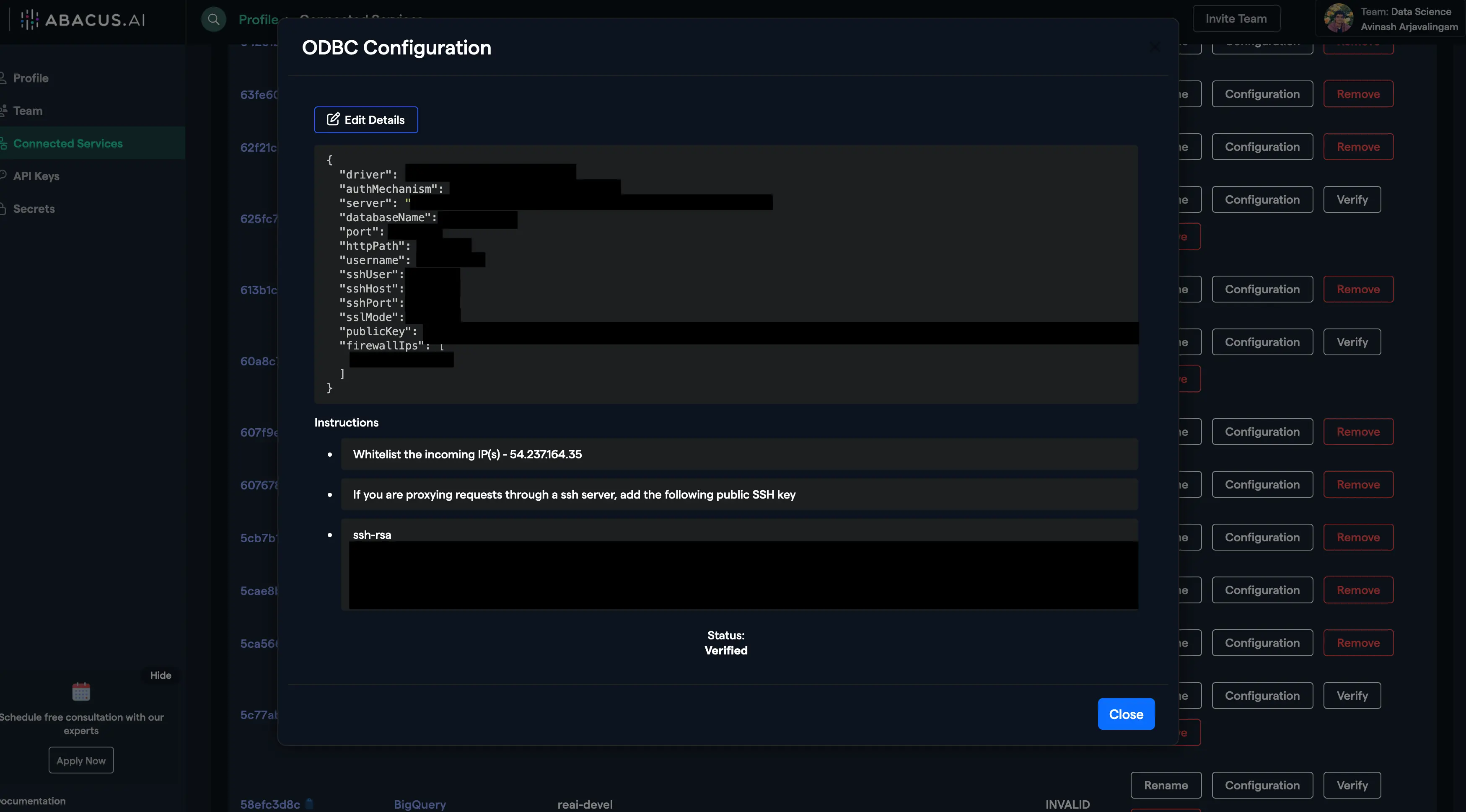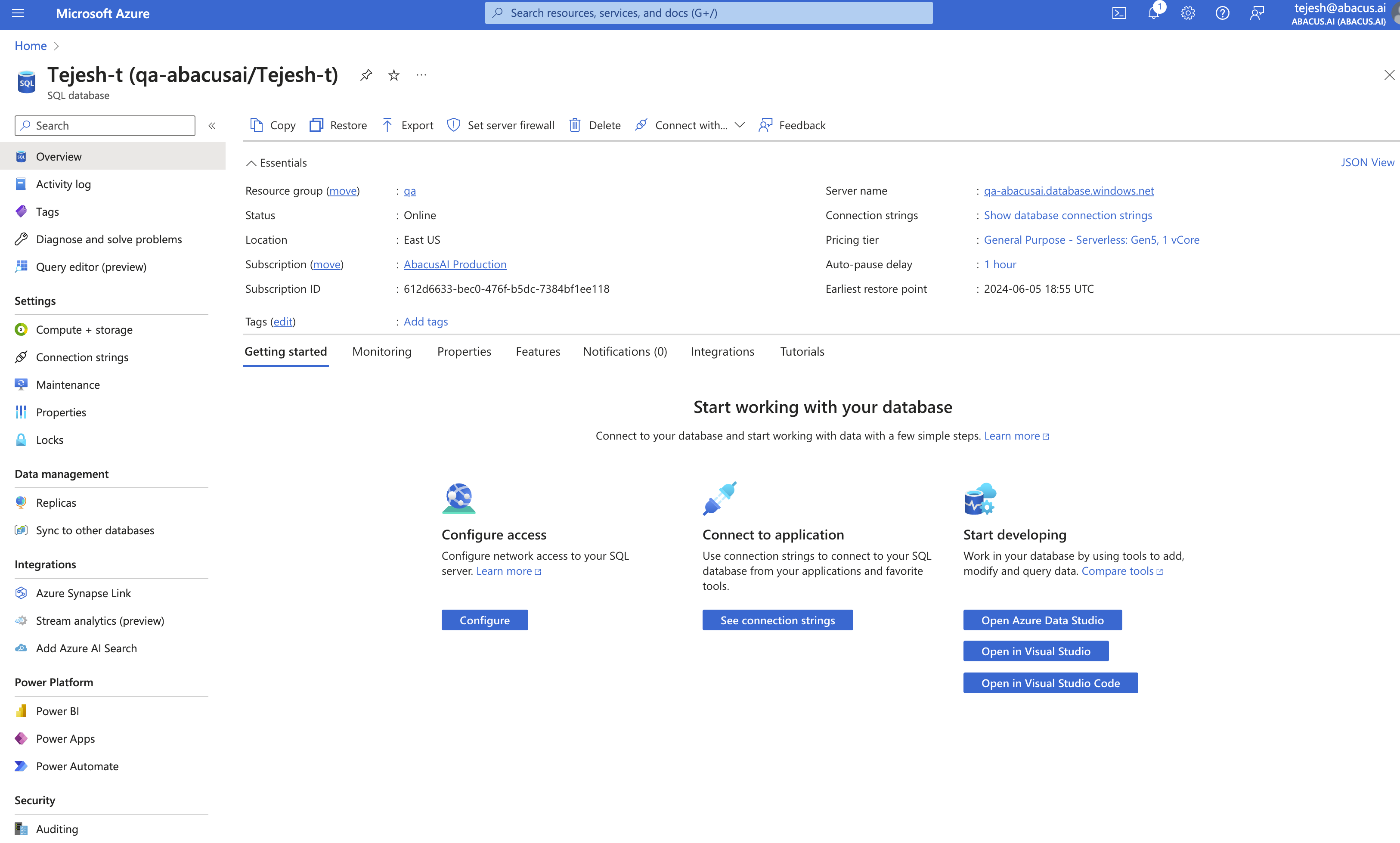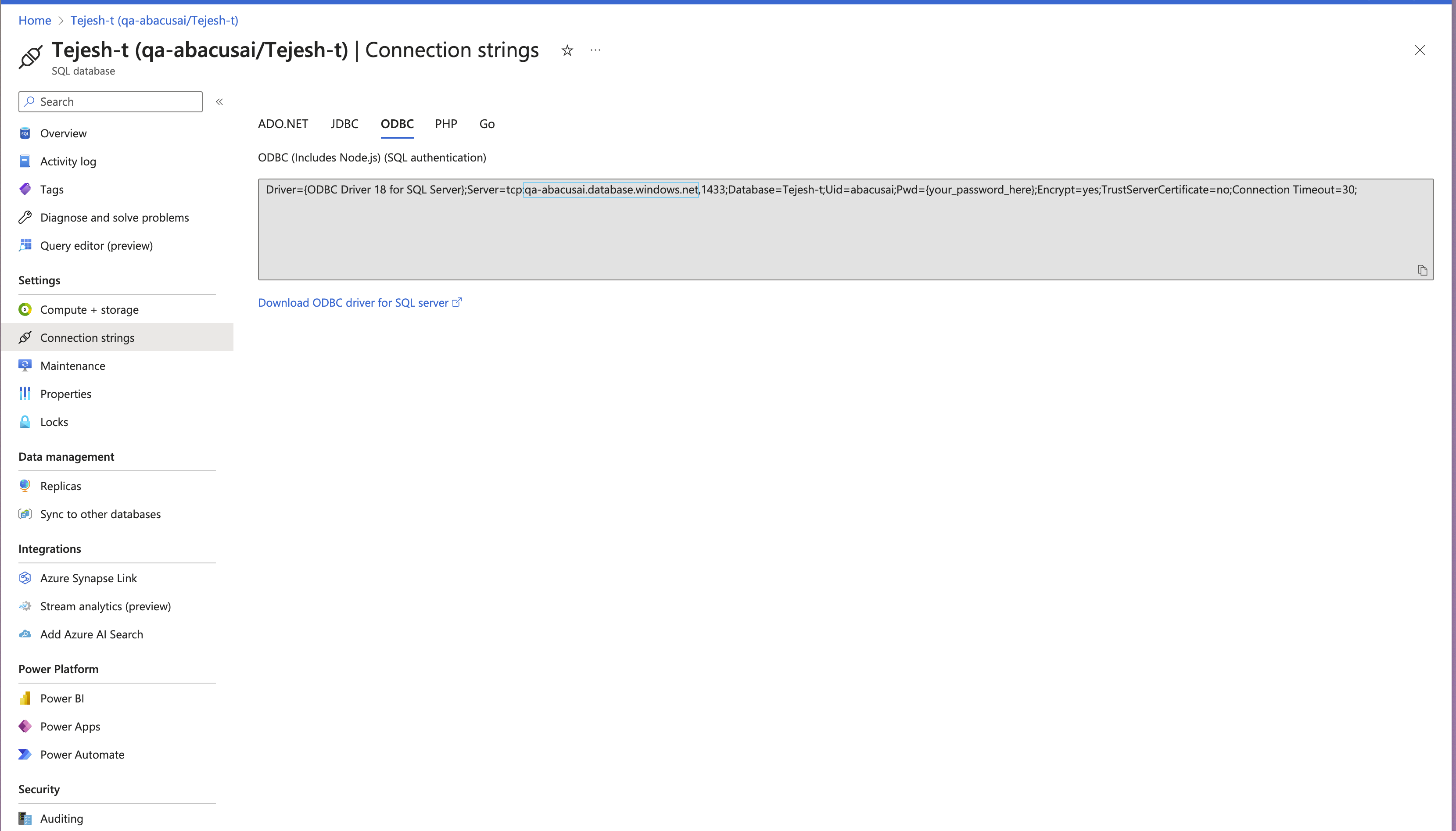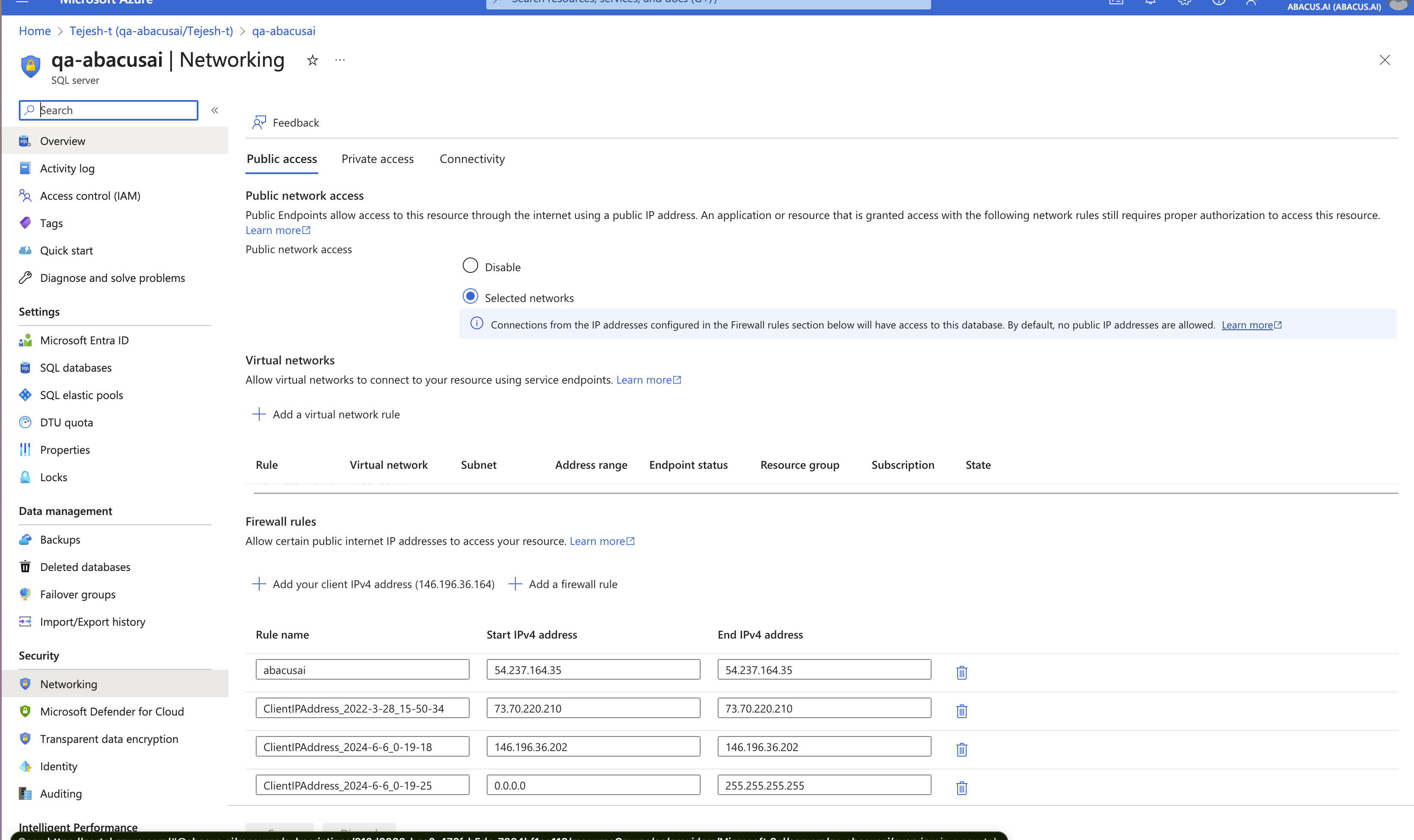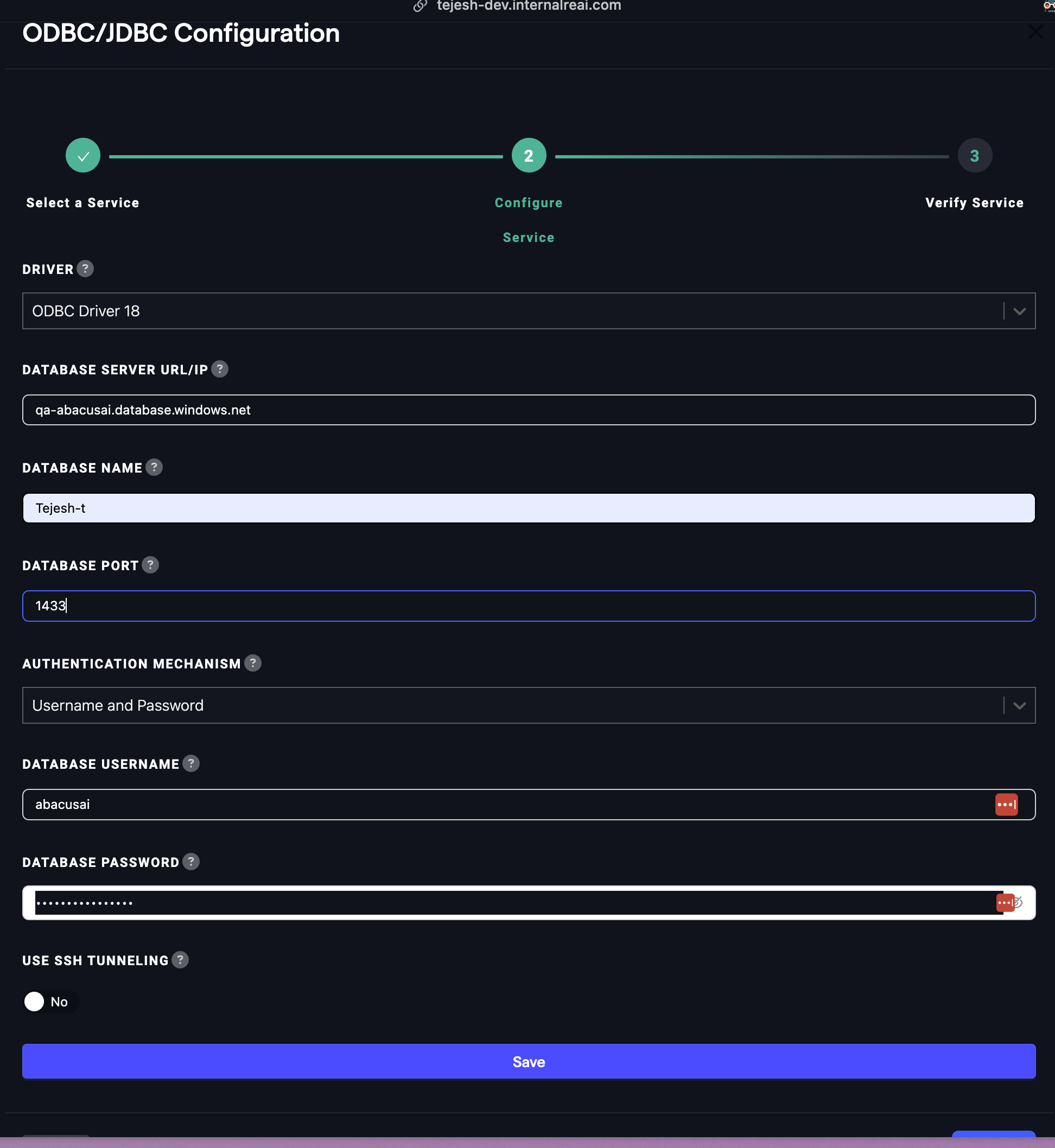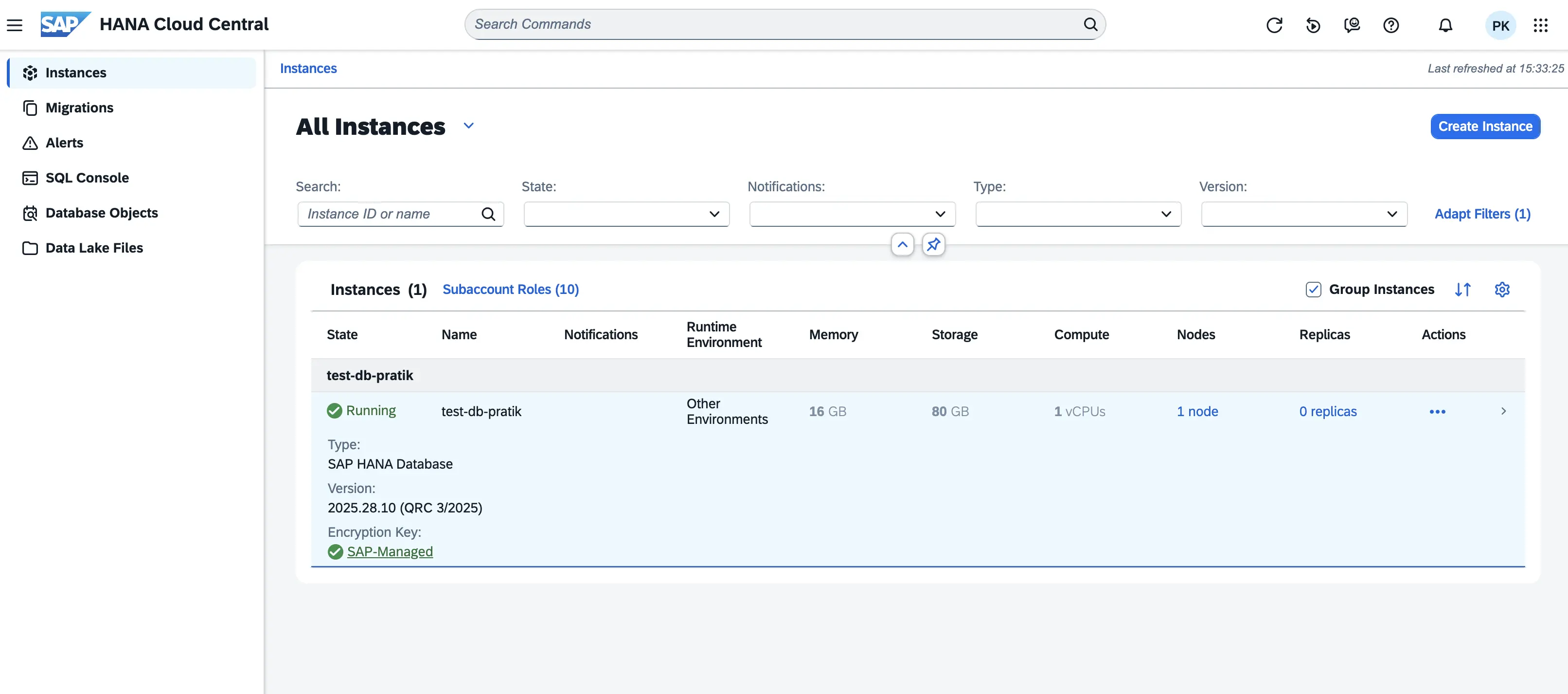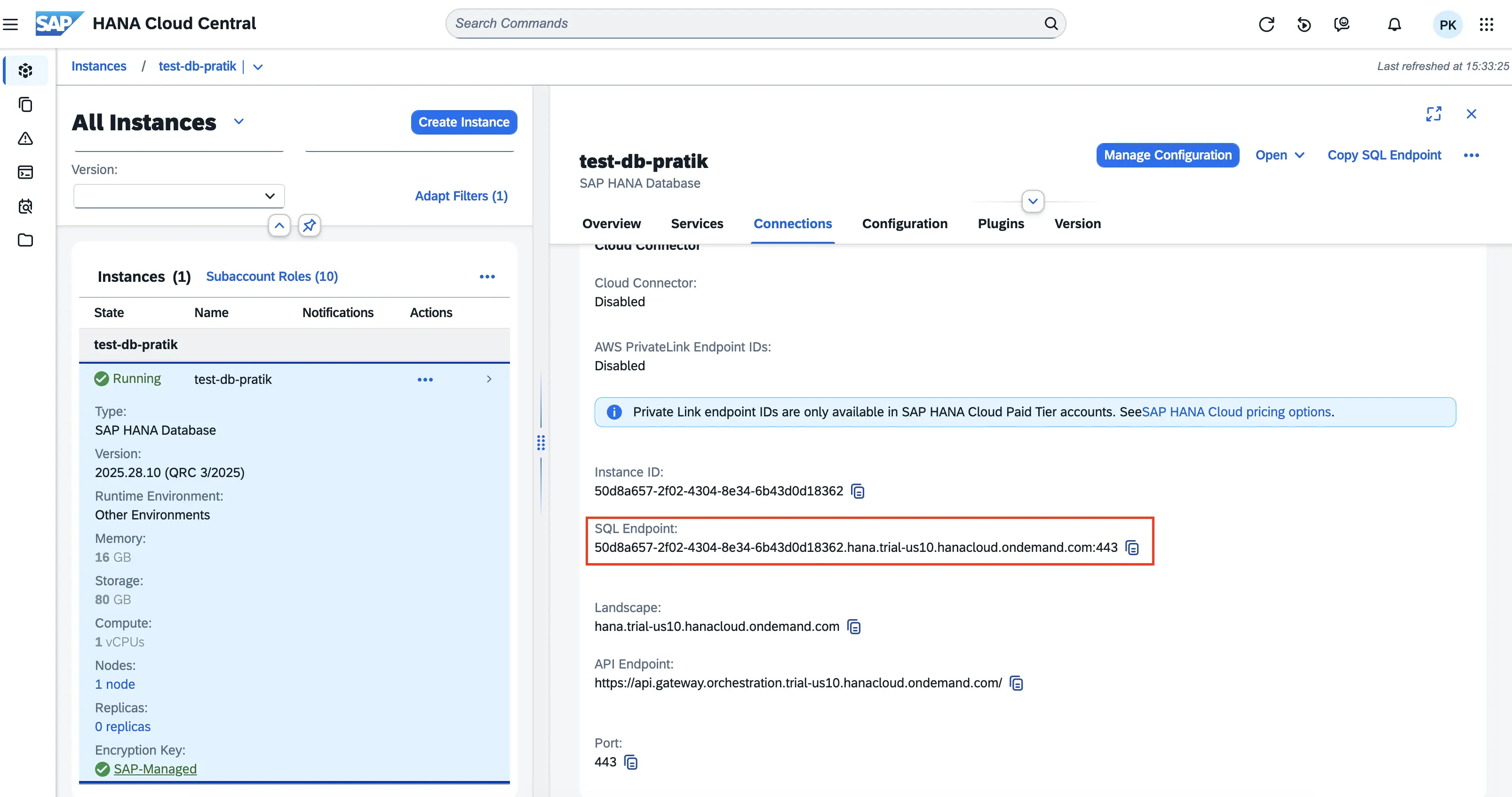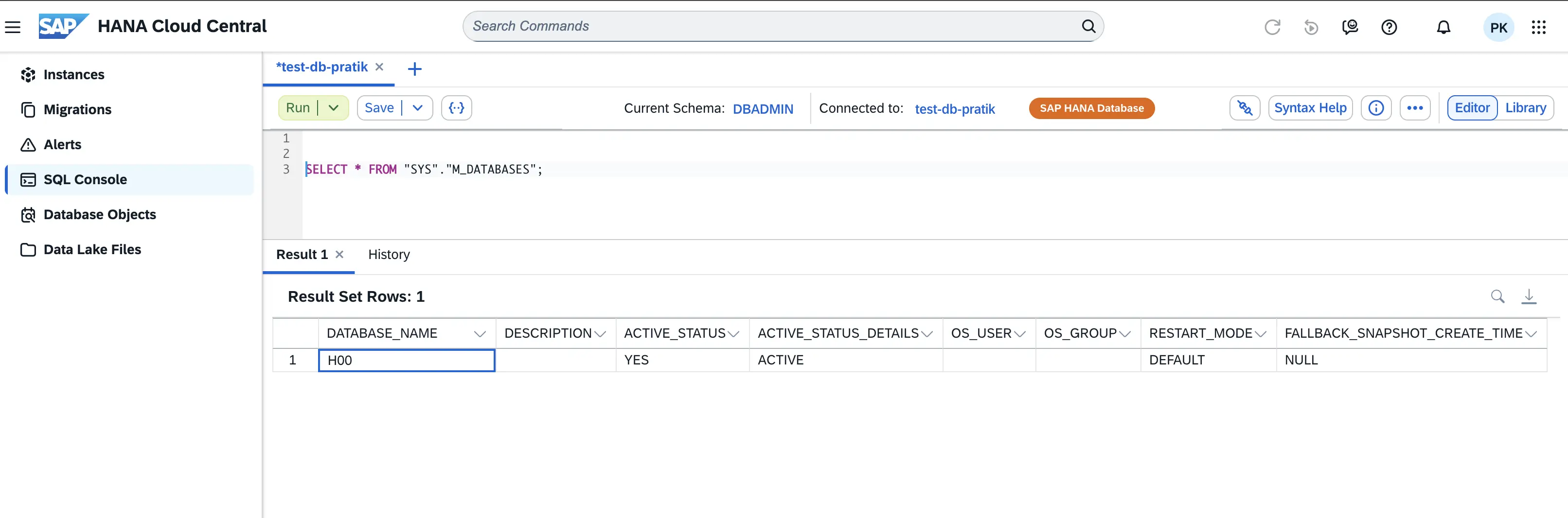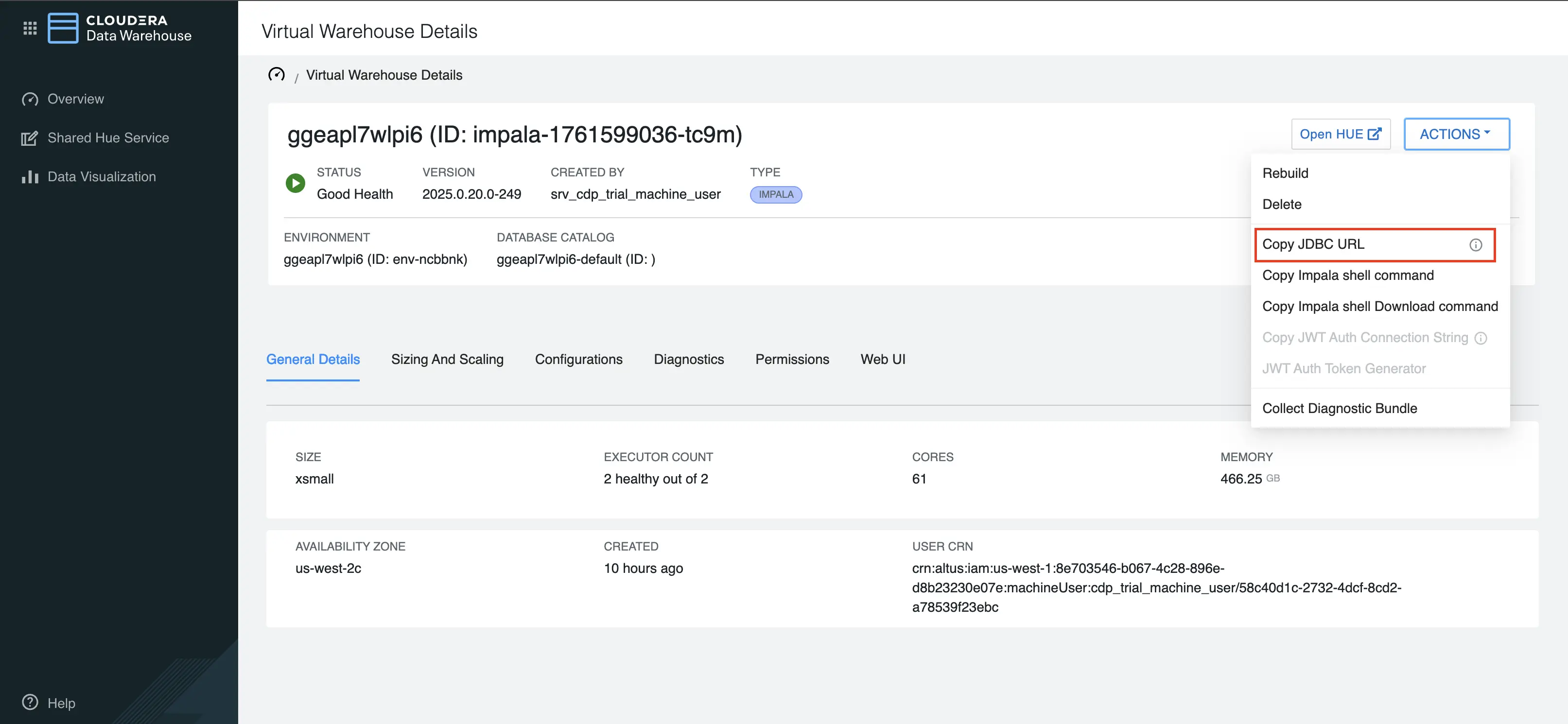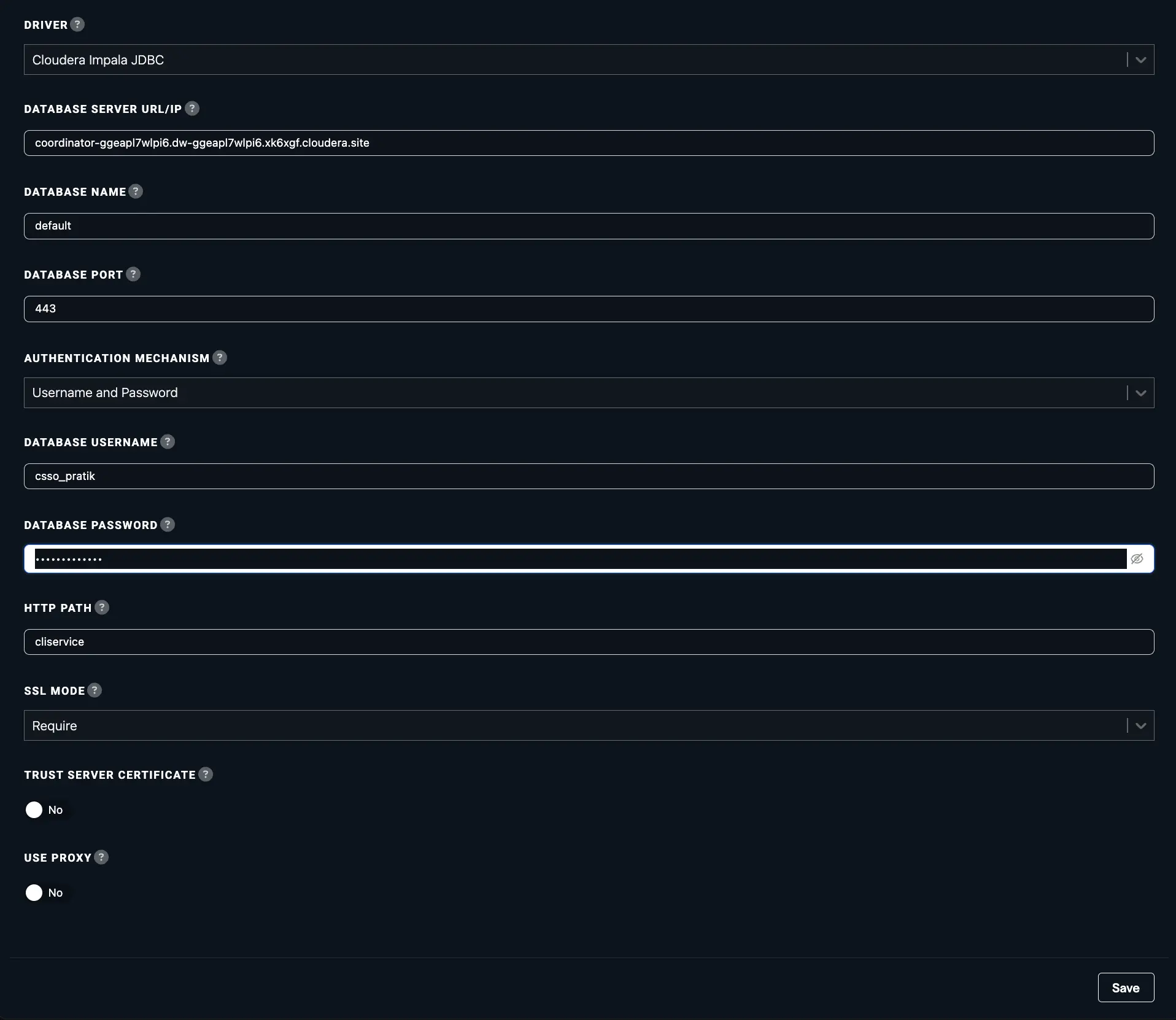Overview
Use Cases
Connectors
Database Connectors
Snowflake
BigQuery
Salesforce
MySQL
Oracle
JDBC/ODBC
Marketo
File Connectors
Application Connectors
Messaging Connectors
Permission Aware Connectors
Realtime Synced Datasets
User Connector
Authentication
Getting Started with the Python SDK
API
Documentation Chat Bot
API Search
How to