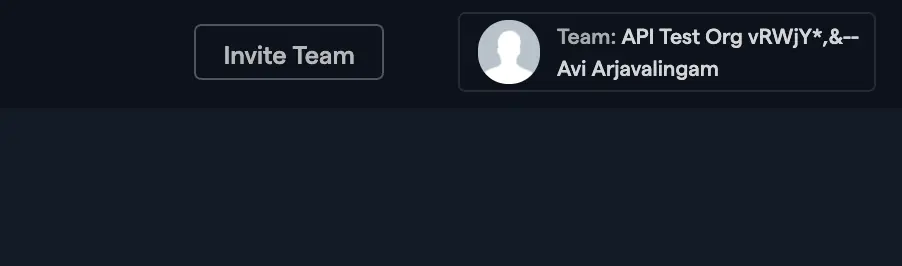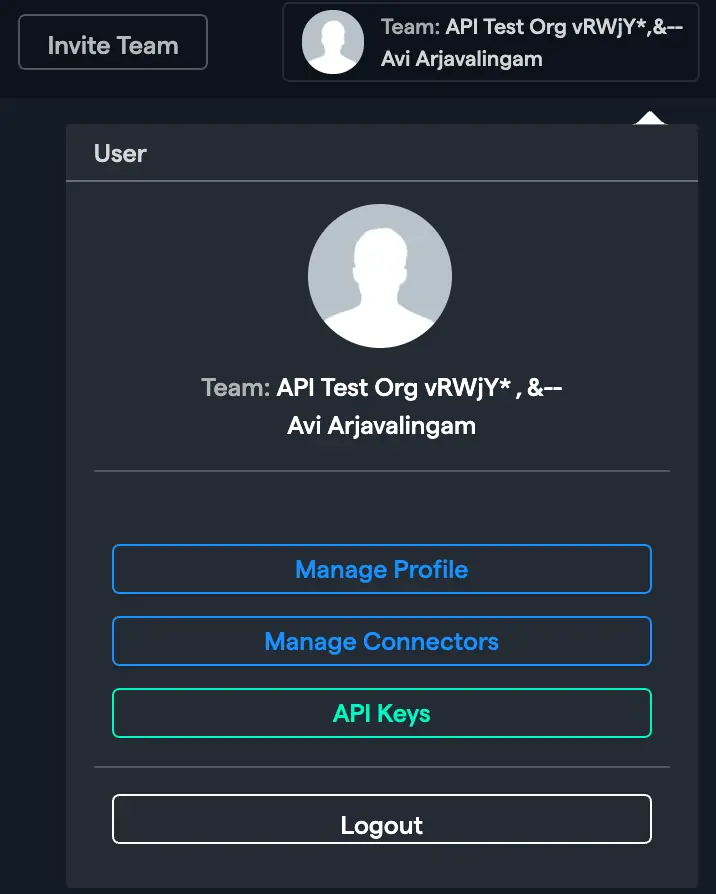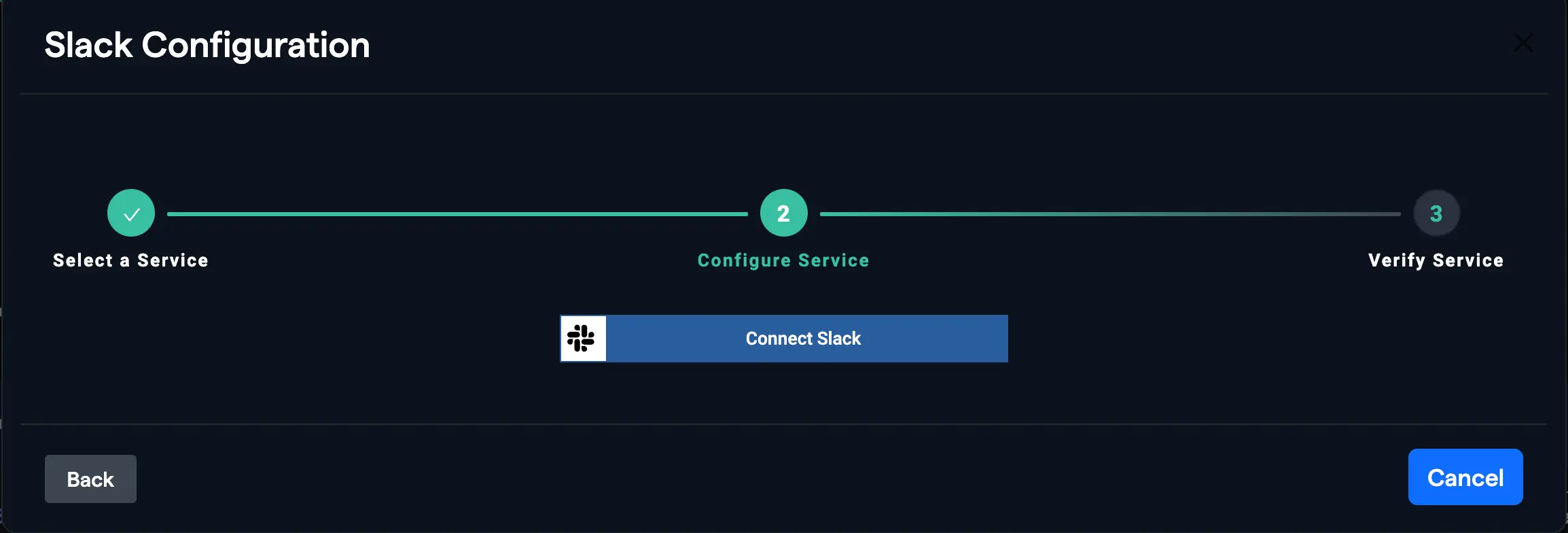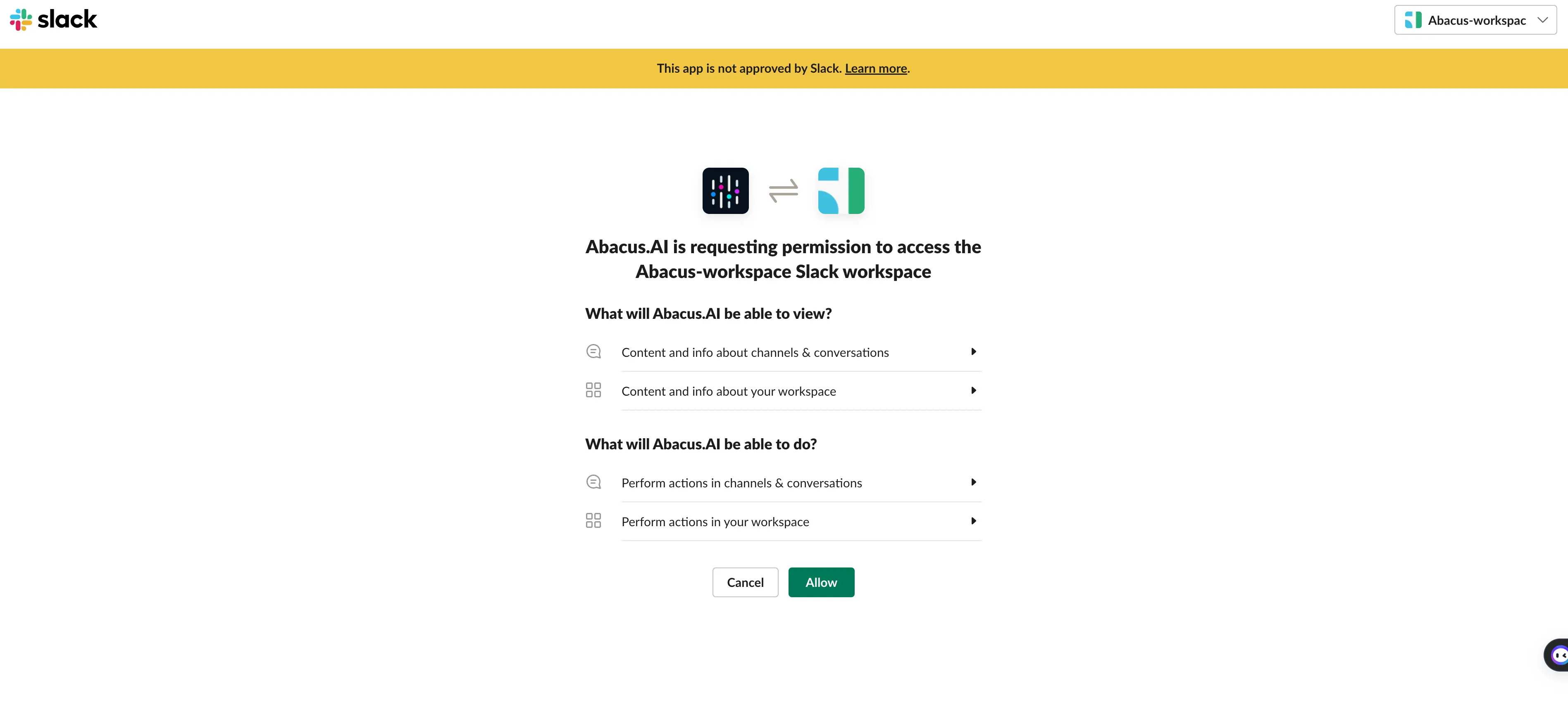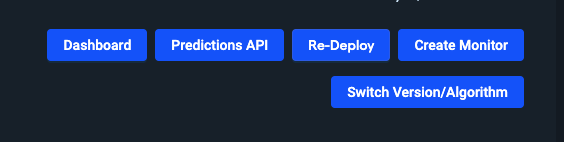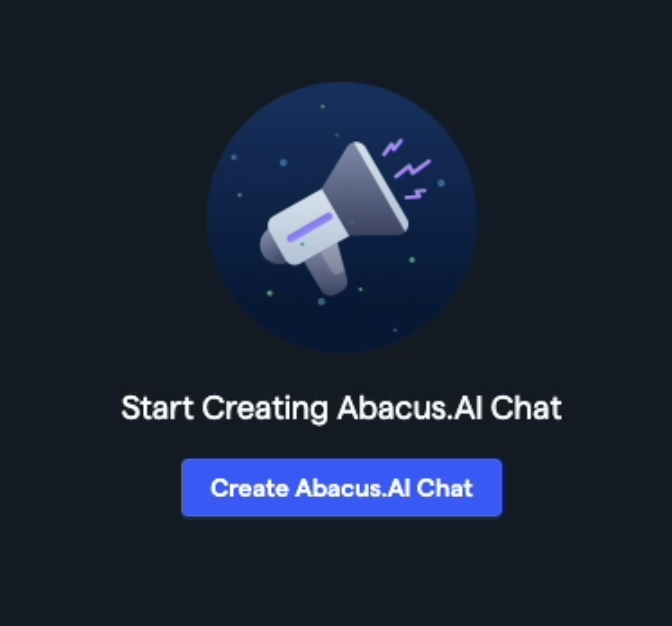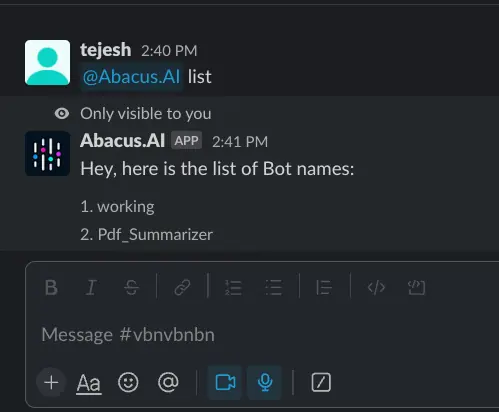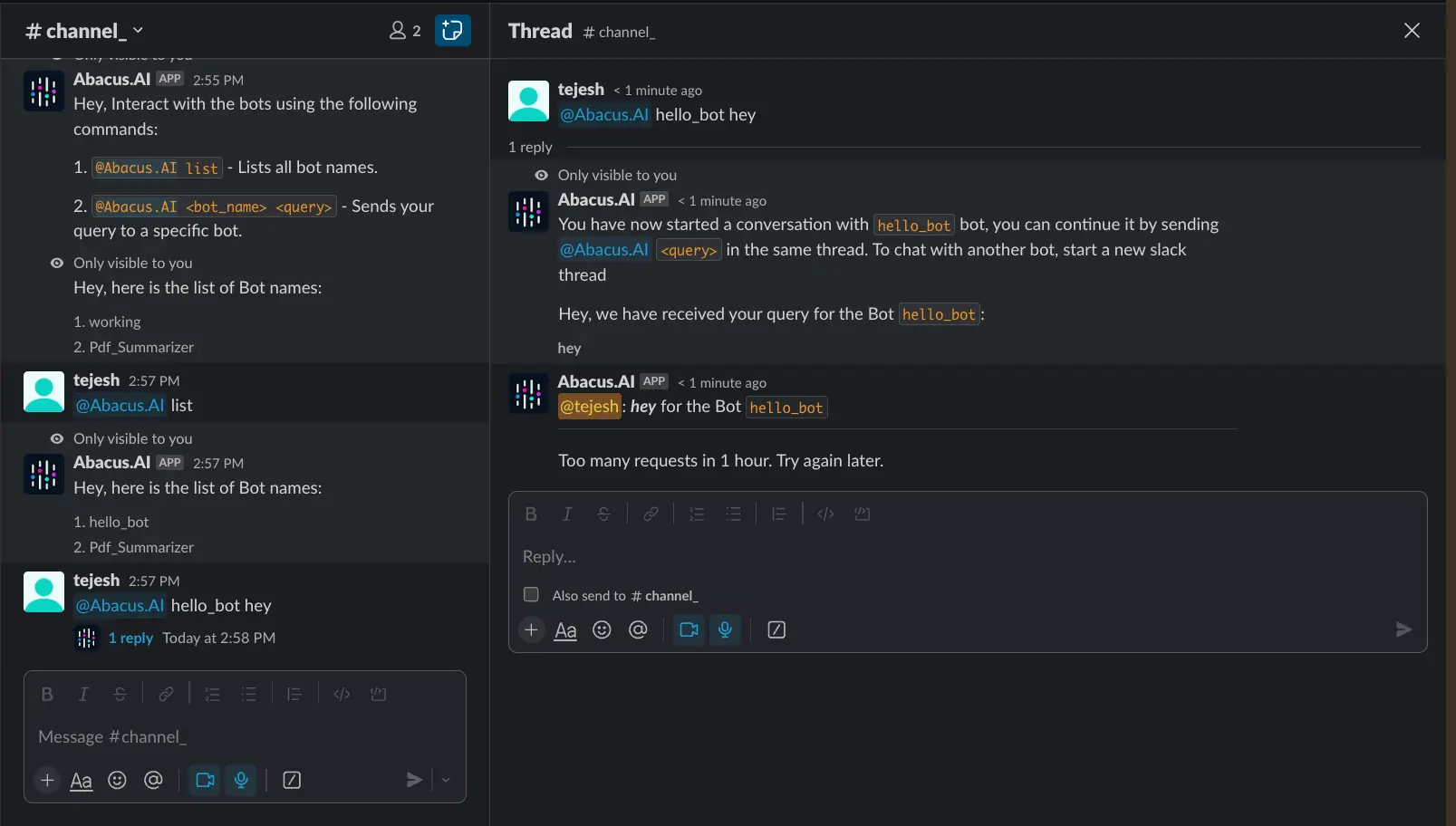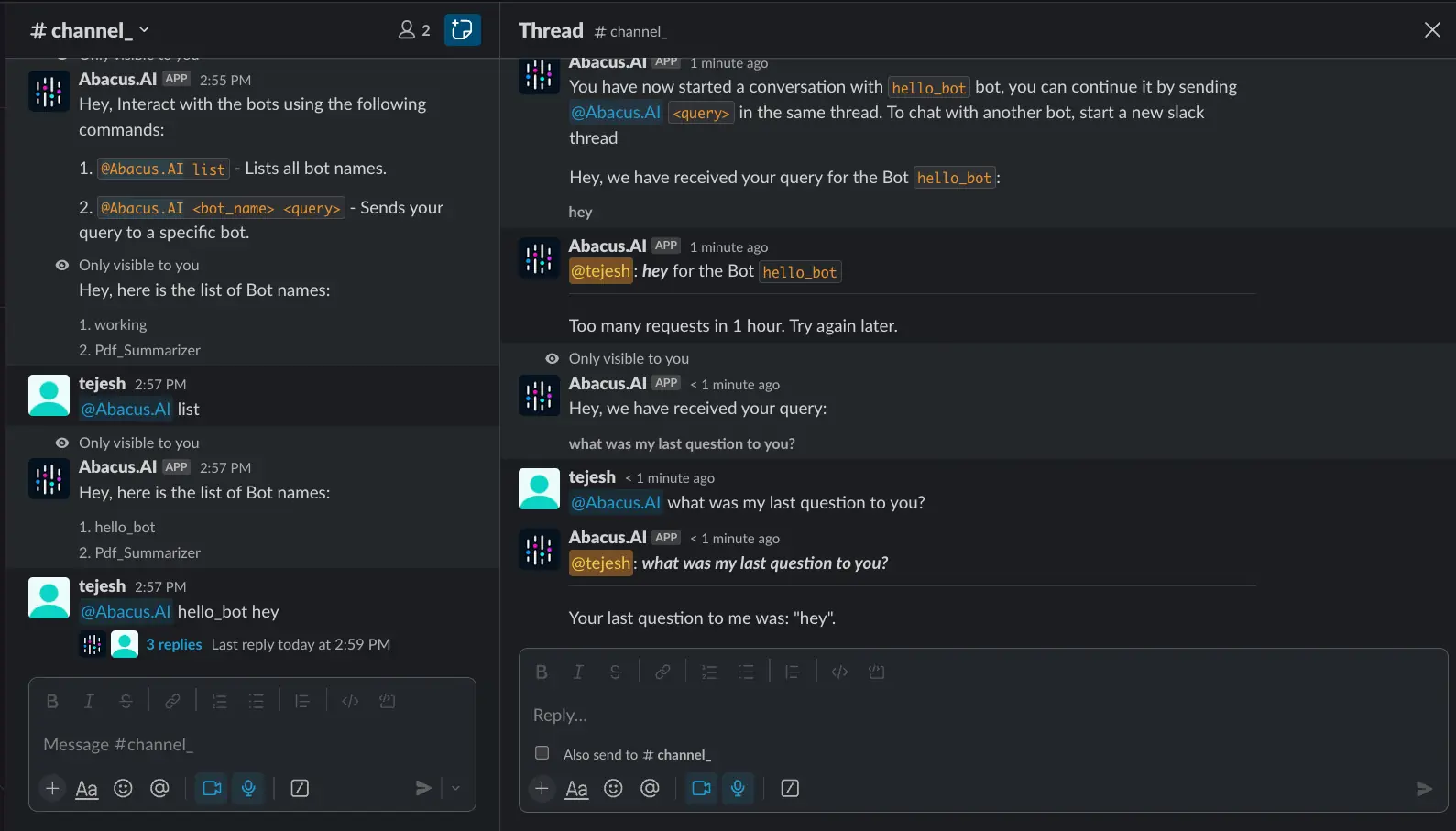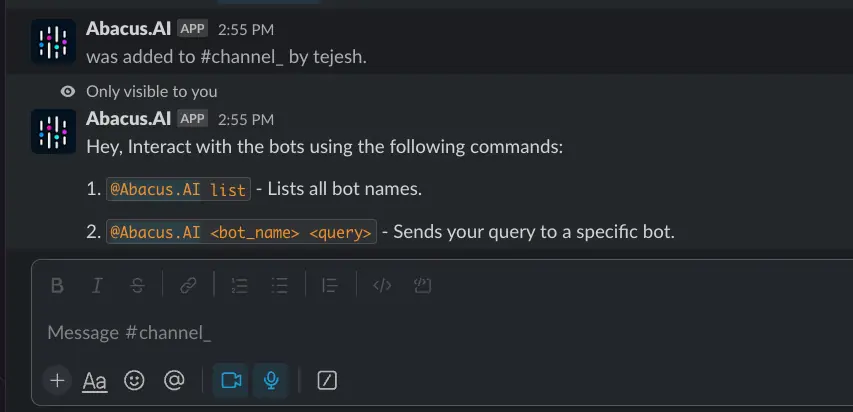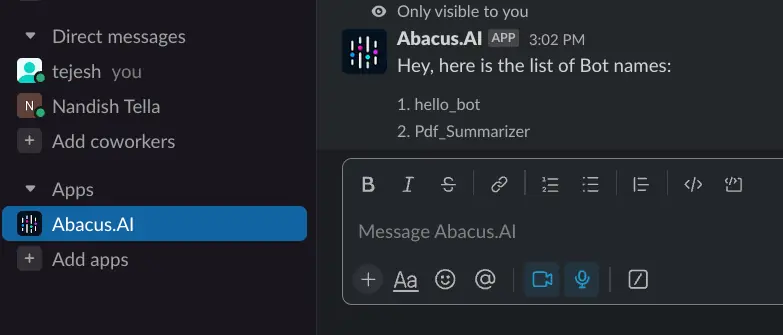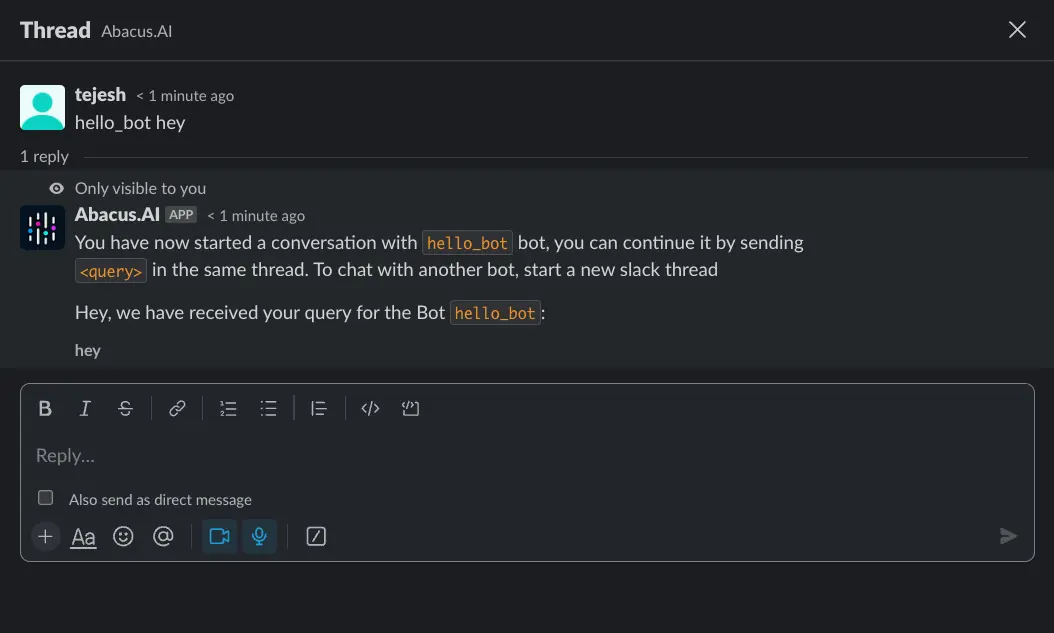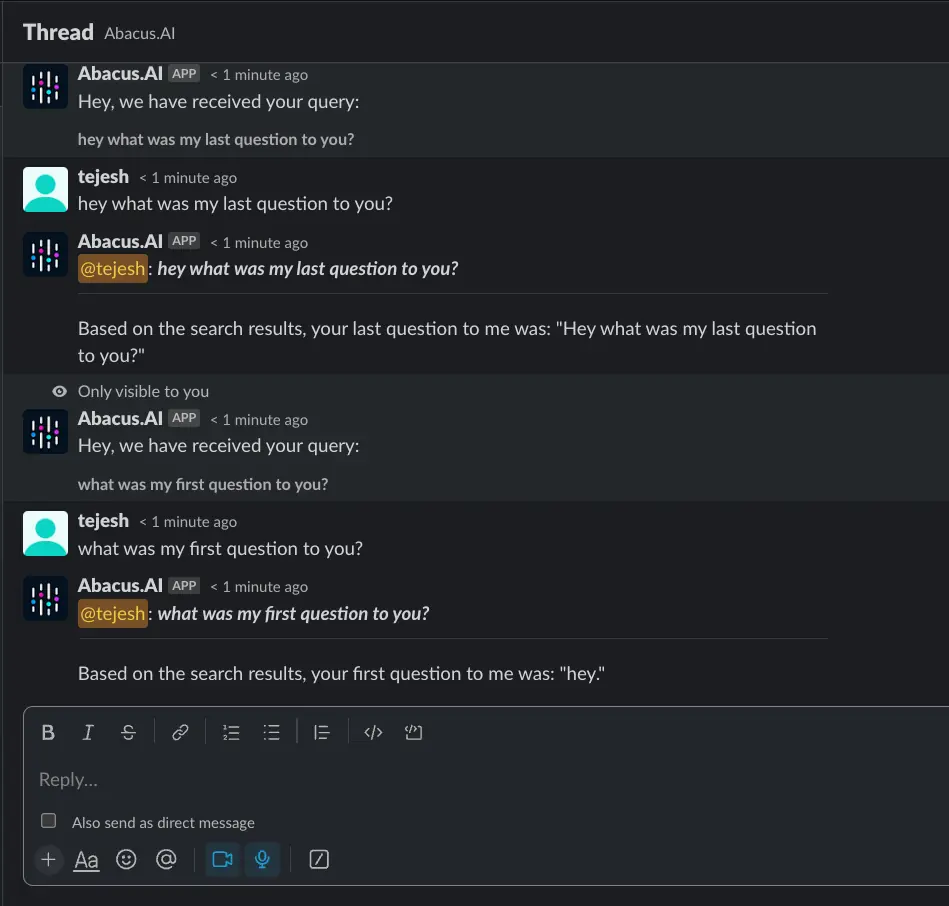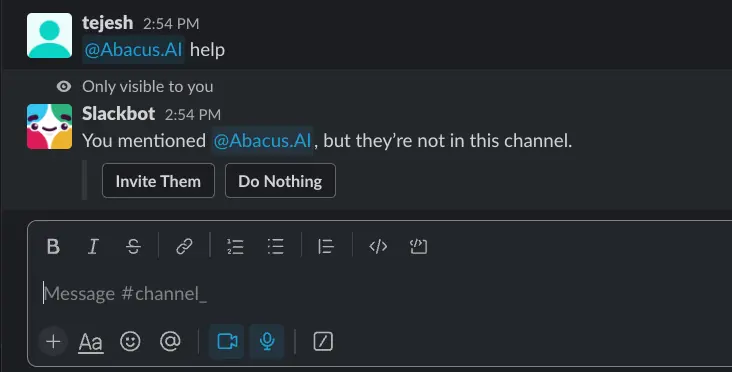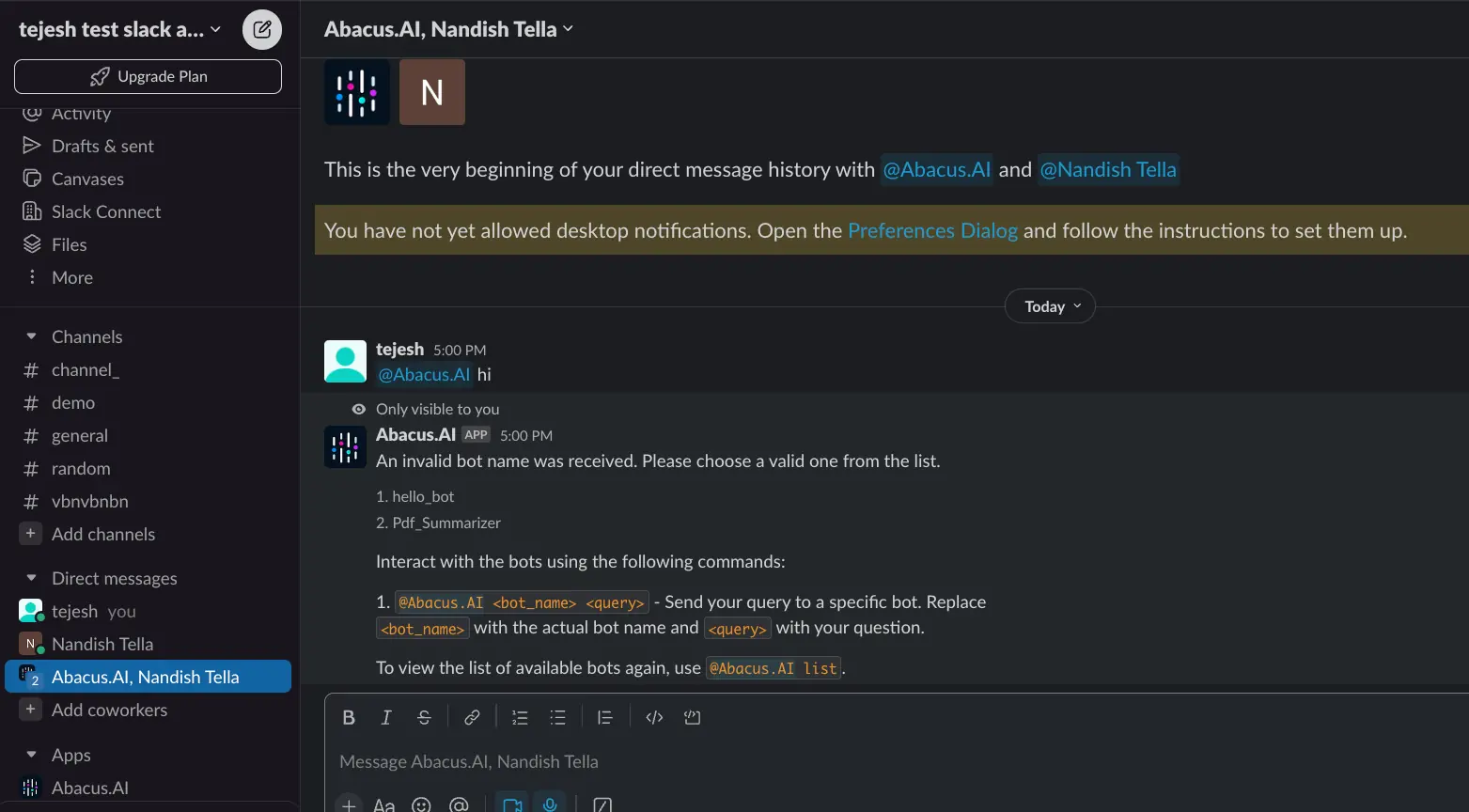Overview
Use Cases
Connectors
Database Connectors
File Connectors
Application Connectors
Messaging Connectors
Slack
Microsoft Teams
Teams Transcripts
Permission Aware Connectors
Realtime Synced Datasets
User Connector
Authentication
Getting Started with the Python SDK
API
Documentation Chat Bot
API Search
How to