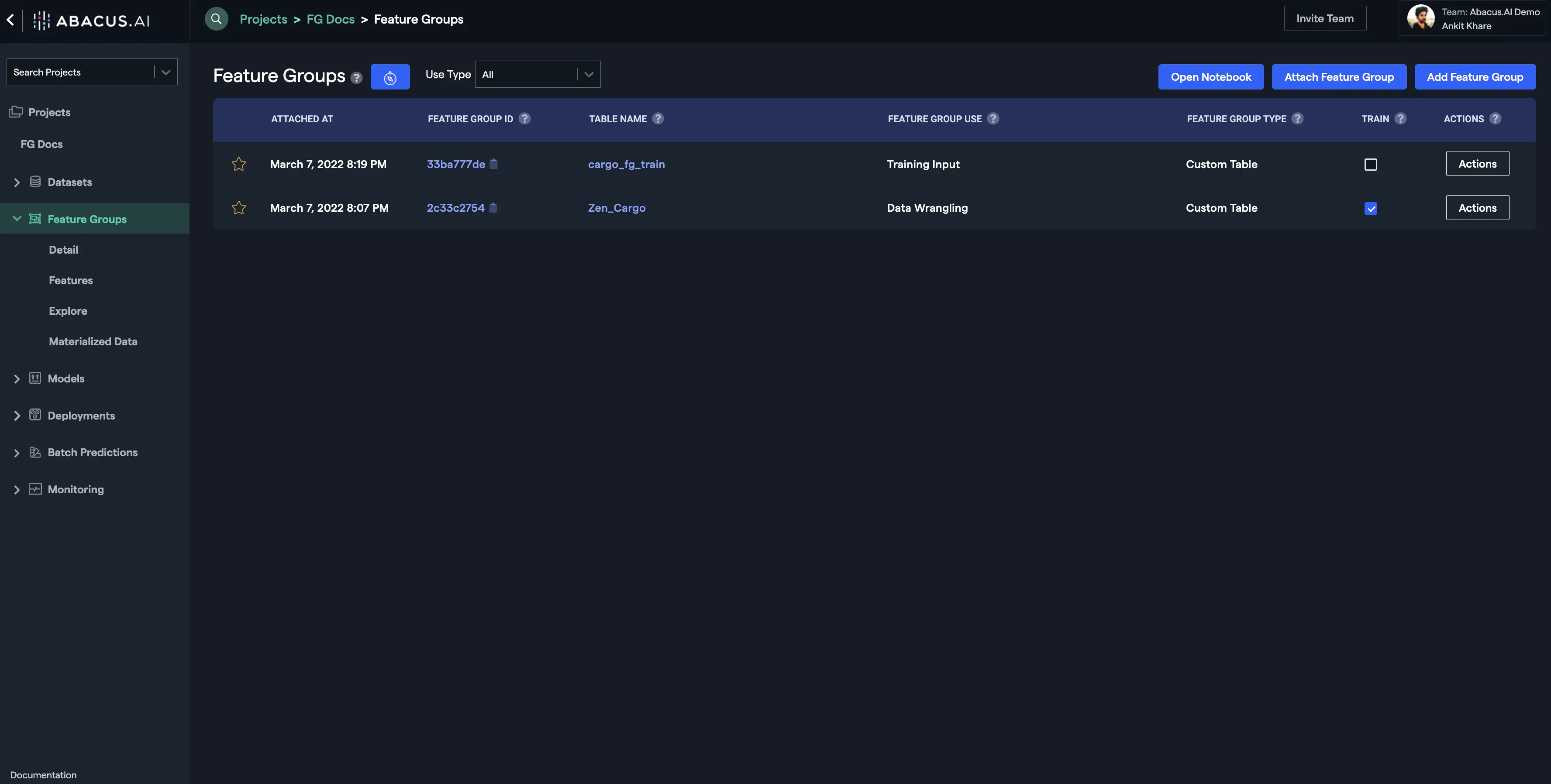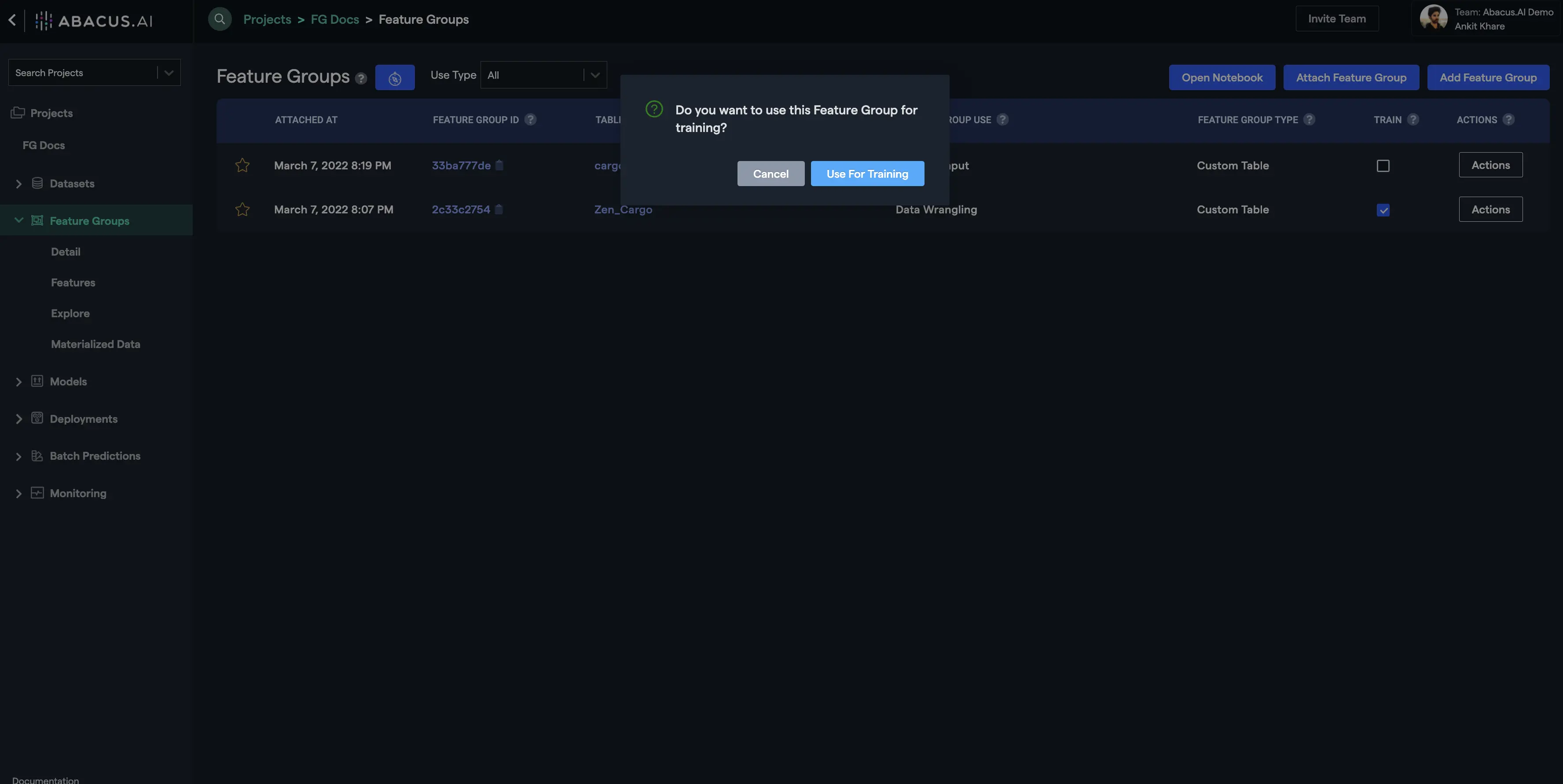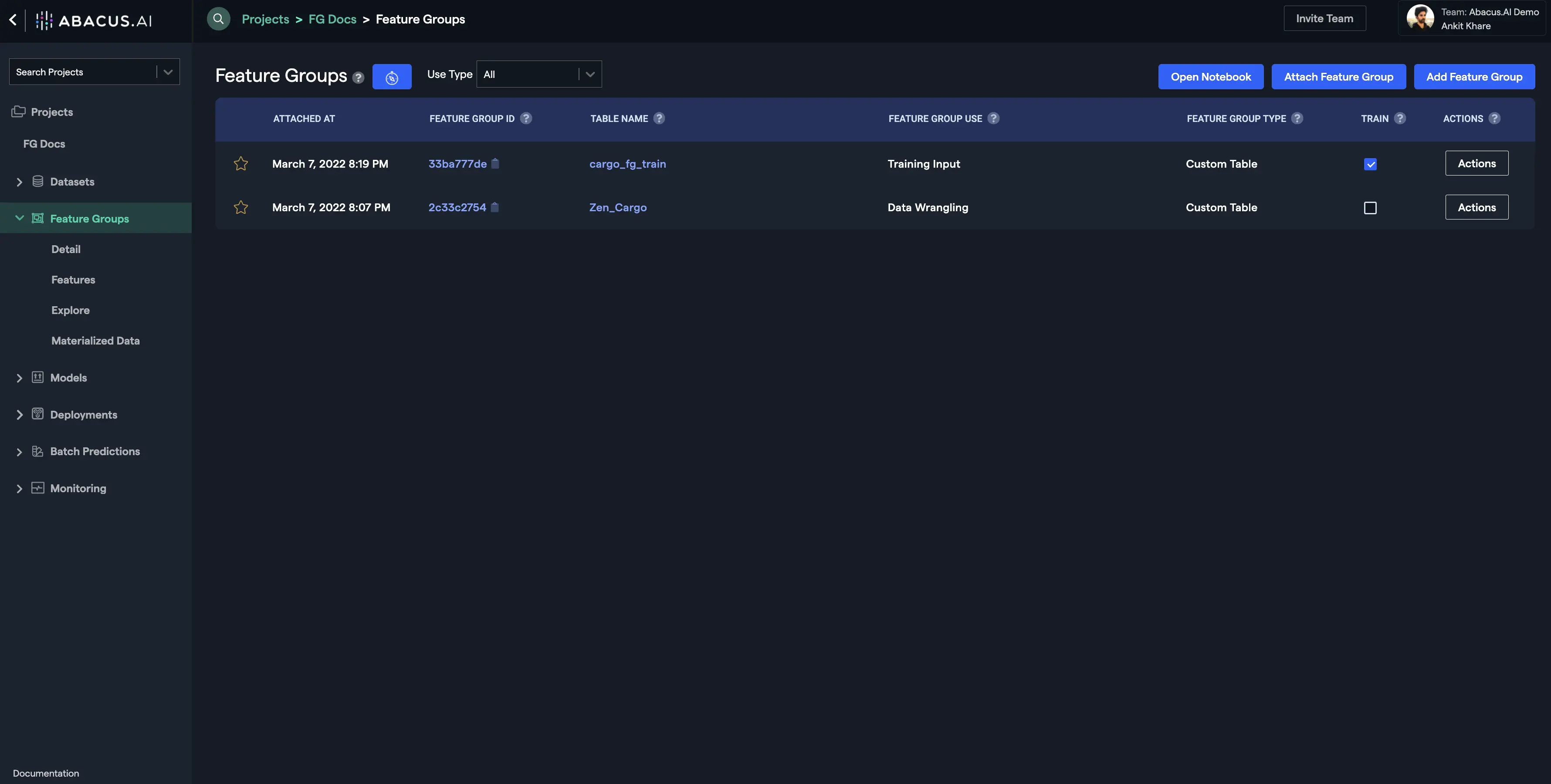Once you have included all the required and recommended datasets to your use case project, you could perform powerful combine, filter, and addition operations on your data to produce new feature groups (data tables). Consider each feature group as a virtual dataset that will be comprised of a set of features (data columns). These feature groups can be used to train your ML model, feed a batch prediction job, or they could just be stored as intermediate feature groups for further data wrangling operations.
Let's say you created a project under the Predictive Modeling use case and uploaded a dataset that contain cargo details. Now, let's say you need to take some specific cargo details and only include the ones where there wasn't any departure delay. You can achieve this by creating a feature group. Let's say you are creating this feature group to subsequently train a ML model using it. So, you would need to select "Training Input" under the "Feature Group Use" option. Next, you will need to select one of the available Feature Group Types. The available Feature Group Type depends on the use case under which the project was created. For the Predictive Modeling use case, we have only one type, "Custom Table", so you will select it from the dropdown menu. Click on the "Add New Feature Group" button to create the feature group. You can also preview the results to make sure your query is correct:
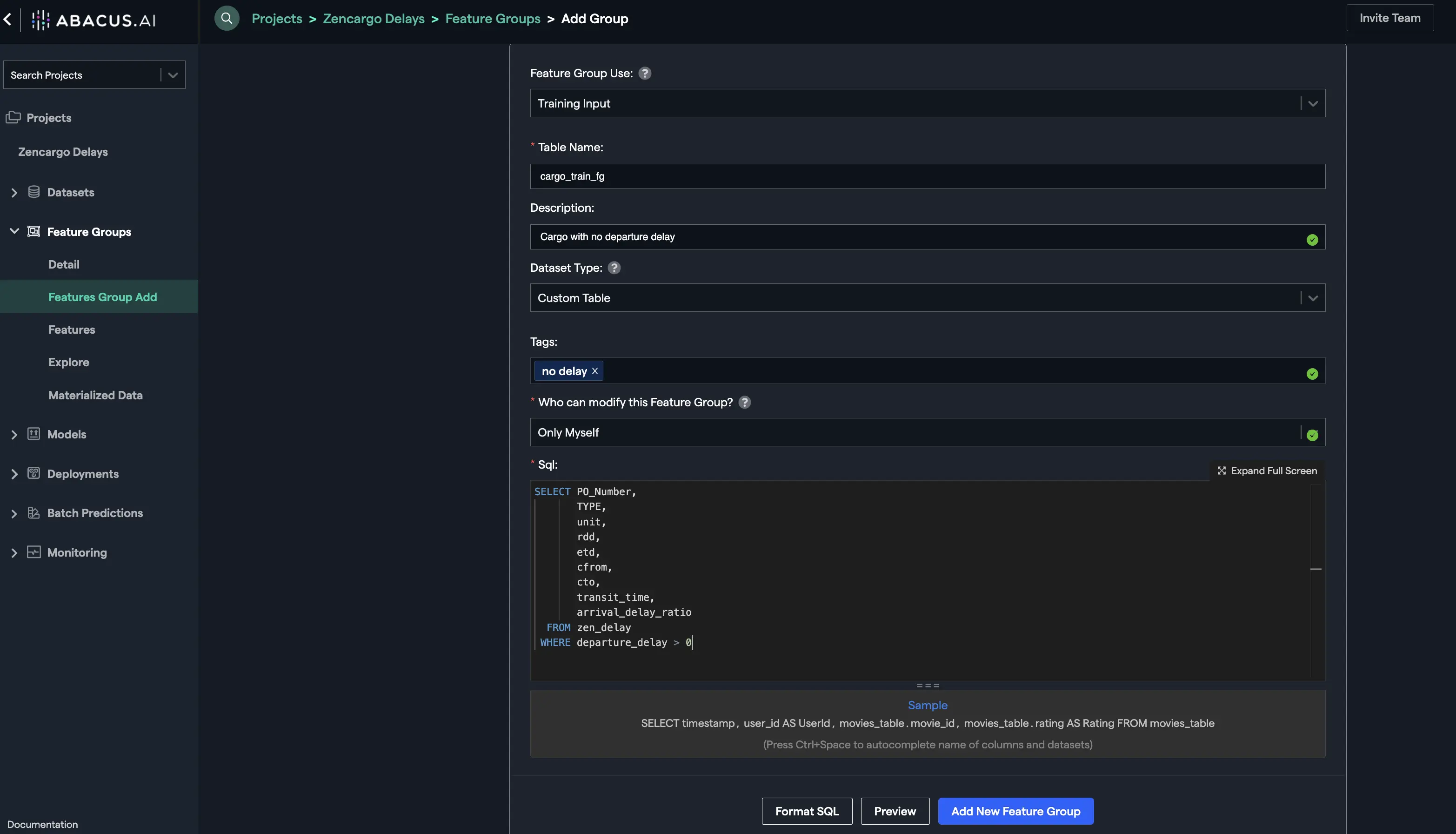
The feature group will be created with the provided configuration:
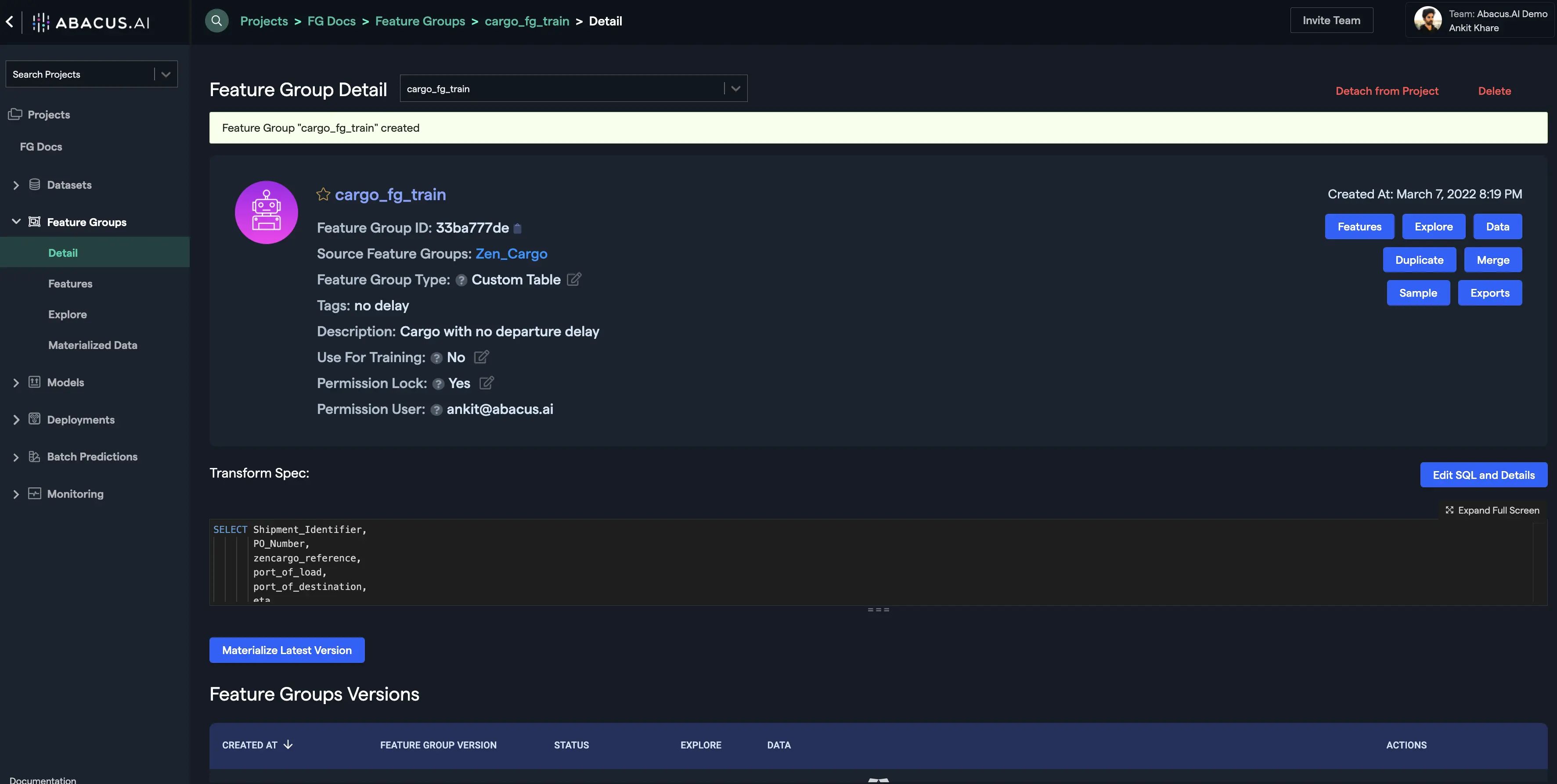
By default when you initially upload the datasets to your project, a corresponding feature group gets created automatically (with Data Wrangling as the Feature Group Use option). You would need to check mark the newly created feature group, "cargo_fg_train", to use it to train the ML model: